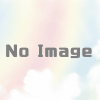【初心者おすすめ】パソコンがフリーズする原因と対処法を丁寧に解説
- 1. パソコンがフリーズした際の具体的な症状から想定される原因と対処法一覧
- 2. パソコンフリーズの症状ごとの原因と対処法の具体的な解説
- 3. パソコンのフリーズの原因に先回りで対策【日ごろからできる予防策】
- 4. パソコンの修理、買い替えを検討される方は参考にどうぞ【フリーズが直らない、原因が分からない場合等】
- 5. まとめ:【初心者おすすめ】パソコンがフリーズする原因と対処法を丁寧に解説

「最近になってパソコンがフリーズするようになってしましました。修理に出すしかないのでしょうか?でも可能な限り自分で何とかできればと考えています。初心者でも出来る原因の見つけ方や対処法を知りたいです」
今回はこのような疑問や悩みについてお答えしていきます。
パソコンが突然動かなくなって固まってしまう現象、通称:フリーズという症状にあったことがある方は多いのではないでしょうか?
フリーズが起きるというのは、見るからに異常事態のため実際に遭遇すると「壊れた!?」「ウイルス!?」と戸惑うことがほとんどでしょう。
馴染みのない現象のため対応の仕方も分からない方が多く、大抵の場合はお店や業者にもっていって修理や買い替えを検討することになってしまいます。
ですが、誰もが本当は「時間やお金を出来るだけかけたくない」「データだけでもなんとかしたい」と思っておられることでしょう。
そこで今回の記事では「パソコンがフリーズしてしまった場合に想定される原因とその対処法」を私の知りうる限りの全てを解説いたします。
この記事を読んでいただければ、実際にフリーズが起きた現象から想定される原因と、それに対して適切な対処法が分かるようになります。
場合によっては、作業時間は必要になりますが一切お金をかけずに独力で復旧させることも可能です。
なぜ今回のような解説が出来るのかというと、私はパソコンの販売から修理、サポートといった業務に約10年以上携わってきた経験があり、今現在も自作PCをしたり身近な友人、知人のパソコン相談や修理相談を受けて日々知識をアップデートし続けています。
そういった根拠からこの記事の情報は十分参考になる物だと自負しています。
「目次」をクリックすることで、任意の場所まですぐに進むことも出来ますのでご利用ください。
それでは、早速本文へ進んでいきますのでよろしくお願いいたします。
パソコンがフリーズした際の具体的な症状から想定される原因と対処法一覧

まず最初に、パソコンのフリーズという症状をより細かく区分けして、その発生場所から想定される主な原因と対処法をまとめて紹介します。
左の「具体的な症状」から、あなたのパソコンで起きている症状に最も近いものを参照してみて下さい。
|
具体的な症状 |
発生頻度 | 想定される原因 | 対処方法 |
| 起動中にフリーズ | 毎回 |
|
|
| 時々 |
|
|
|
| パソコン全体がフリーズ | 毎回 |
|
|
| 時々 |
|
|
|
| 特定のアプリのみフリーズ | 毎回 |
|
|
| 時々 |
|
|
|
| シャットダウン時にフリーズ | 毎回 |
|
|
|
時々 |
|
|
多分ぱっと見で「多いな」という感想が多いのではないでしょうか?
というのもフリーズと一言で済ませてもその発生個所は様々です。
具体的に症状を簡単な説明付きで区分けすると
- 起動中にフリーズ…電源を入れてからデスクトップ画面が表示されるまでにフリーズする場合
- パソコン全体がフリーズ…起動はした後でマウスやキーボードの操作を一切受け付けなくなった場合
- 特定のアプリのみフリーズ…マウスやキーボードは反応するものの、一部のソフト(ブラウザ、ゲーム等)だけが一切反応しなくなった場合
- シャットダウン時にフリーズ…シャットダウン操作をしたのに電源が切れない場合(画面が何か出ている、真っ暗というのは問わない)
この4ポイントが症状として挙げられます。
更にここから
- 毎回必ず起きるのか?
- 時々起きるのか?
といった発生頻度や発生タイミングによっても原因の箇所は変わってきます。
ついでに言えば、複数の箇所が原因となってトラブルを引き起こしている場合もあります。そうなると解決はより難しくなりますね。
なちみによく見ていただくと分かるのですが同じ対処法が掛かれている区分けがいくつもあります。
例えば「起動中にフリーズ」「パソコン全体がフリーズ」「シャットダウン時にフリーズ」の3つは「OSの異常」が原因で起きる可能性があります。
このようにどの症状にも当てはまりやすい原因というのもあります。
実際にここに記載した原因を、対処の難易度順で並べてみると。
- 熱暴走
- ストレージの容量不足
- アプリ不具合
- 常駐プログラムの過多
- メモリ不足
- ウイルス感染
- OSの異常
- ストレージ(HDDやSSDのこと)の異常
- スペック不足
以上9つに分かれます。
難易度ということで下に行くほど個人での対処は難しくなります。
極端なことを言えばこの9個すべてに対処することでほぼ解決できます。が、さすがにそれは難しい話なので出来るところから手を付けていき、独力では厳しいなと思ったらお店や業者に相談するといいでしょう。
次の項目では具体的な対処の流れを紹介していきます。
パソコンフリーズの症状ごとの原因と対処法の具体的な解説

それでは、前述した9つの原因に対して具体的な対処の仕方を一つ一つ解説していきます。
が、その前にまずは全てにおいて共通して、確認してほしいことがありますのでそこからスタートします。
ストレージ(HDDもしくはSSD)のアクセスランプが点滅しているか確認
まずは落ち着いてストレージへのアクセスをしているか確認しましょう。見た目フリーズしているように見えても、実は内部でデータの読み書きを行っている場合があります。
その場合はストレージのアクセスランプが高速で点滅を繰り返しています。円柱のマークが目印です。
この場合は辛抱強く待っていれば画面が切り替わりますので、落ち着いて待ちましょう。
下手に強制終了するとOSを破損させる原因になります。
ですが、モデルによってはマークが無くただランプが付いているだけということもあります。
もしアクセスランプの場所が分からない場合は、とりあえず5分ほど放置してみましょう。
それで画面が変化しない場合は強制終了してしまいましょう。
【アプリの強制終了の方法】
- 右上の「✖」をクリックすると「応答していません」と表示されるので「すぐに終了」をクリックする
しばらく放置しておくとウィンドウが閉じます。 - 画面一番下のタスクバーの何もない所を「右クリック」→「タスクマネージャー」→強制終了したいアプリのアイコンをクリックして右下にある「タスクの終了」で閉じます。
【パソコンの強制終了の方法】
- 「Ctrl」+「Alt」+「Del」を押すことで画面が切り替わります。その後右下の「電源マーク」→「シャットダウン」で終了できます。
- 上記方法でシャットダウンできない場合は電源ボタン長押しでシャットダウンするしかなくなります。
症状その1:熱暴走
熱暴走が原因となってフリーズする場合によくみられる主な特徴を見ていただき、思い当たる方は対処してみましょう。
熱暴走時の特徴は以下の通り
- パソコン自体は起動してちゃんとデスクトップが表示される
- 不定期に突然重くなったり、フリーズしたり、勝手に電源が切れたりする
- パソコン本体が触ってられないほどの熱さになる(特にノートパソコンは本体裏面に触れてみると分りやすい)
まとめると「最初は起動するが使っていると熱くなっていき動作が変になる」ということです。
そもそも熱暴走は熱という文字があるので想像もつくかもしれませんが、パソコン内部の冷却機構が上手く作動せず温度が上がりすぎてしまった結果、フリーズするものです。
つまり見方を変えれば火事等を防ぐ一種の安全措置ともいえます。
熱暴走への対処法
では、熱暴走が疑われる時に行うべき作業を解説します。それがこちら。
【パソコン内の清掃(エアダスターや掃除機等)】
内部にたまっている埃や塵を取り除きましょう。
パソコンは、空気を循環させて内部を冷やしています。そのため、塵やほこりが溜まると満足な冷却が出来ず、結果温度が上昇して不具合を起こすことになります。
デスクトップPCであれば側面や背面パネルを外したり、メッシュになっている部分等から、ノートPCであればキーボードの隙間や側面、裏面の排気口からエアーで掃除してあげましょう。
【ファンなどが故障して止まっていないか確認、動いていなければ交換が必要】
一度通電中に側面や背面、裏面などについているファンをのぞいてみましょう。
普段はクルクル回転しているはずのファンが回っていない、ファンの羽は見えるけど動いていないということがあれば空冷ファンそのものが故障しているため内部が冷えていないといえます。
こうなると部品交換作業となるので、作業難易度が結構上がります。
自作等をしてある程度詳しい知識があれば自力で直すことも可能ですが、内部を見てもなんのこっちゃという方は無理をせずにお店に相談するのがおすすめです。
パソコンは作動中は電気回路の発熱によって温度が上昇していきます。
それをファンやヒートシンク(放熱板)で熱くなった空気を追い出し、冷たい空気を循環させることで冷却させ一定の温度を保っています。
熱暴走は、空気の循環を阻害する要素つまり「埃だまり」「ファンの故障」等によって起きやすくなりますので時々掃除をして内部の点検をしてあげましょう。
症状その2:ストレージの容量不足
お次はストレージの容量不足を原因としたフリーズの特徴を挙げます。ご自身がお使いのパソコンの状態と照らし合わせて特徴が一致する場合はこの項目の対処方法を実践してみましょう。
ちなみにストレージとはHDDやSSD、つまりデータを保存している部品の事を指します。
ストレージの容量不足の特徴は以下の通り
- 起動直後から動作が重い、待ち時間が頻発
- フリーズの頻度自体はかなり低め。フリーズしたと思ったら実はゆ~っくり動いていたりする
- ストレージの保存容量全体の80%以上を使用している
特に重要なのは「1」と「3」。
起動直後から動きがやたらともっさりしている、保存容量を80%以上使っているという状態だとかなりの高確率で容量不足が当てはまります。
ストレージの容量不足への対処法
では、早速対処法から紹介します。
ズバリこちらです。
【いらない、もしくは優先度の低いデータの削除】
これ以上に言葉はいらないほどのシンプルな答えです。
そう、データを消して空き容量を増やしましょう。ストレージは上の特徴でも述べている通り、使用量が80%を超えると全体の動作が重くなっていきます。
逆に言えば、容量を開けてやれば元の動作に戻ります。
「消えたら困るデータしかないよ」という方は外付けHDDなどを用意してそちらに移動させてから元のストレージ側のデータを消しましょう。
補足:最適化やデフラグはやらないの?と思った方へ【結論:不要です】
これはあくまで私の経験則から申しますので絶対ではないですが、「最適化」や「デフラグ」は実行する必要はありません。
何故かというと、完了までに時間がかかる割に単純に効果が薄いからです。
WindowsXPを使っていたころですが、当時ではかなり大型容量である500GBのHDDを約80%ちょっとくらいまで使って動作がカクつき始めたため、軽くする方法を調べる中で「最適化」「デフラグ」という方法を知って実践しました。
しかし、結果は70%にちょっと足りないくらいの容量にしか圧縮できなかったうえに完了に数時間かかりました。その僅か10%程度の容量は数日で埋まってしまい、効果の低さを実感しました。
その後Windows7で2TBのHDD乗せ換えて以来何度か組み換えをしながらWindows10へと世代交代を繰り返して、かれこれ同じHDDを7年程使っていますが「一度たりとも最適化及びデフラグをしていません」いらないデータ消去を繰り返してるだけで未だに快適に動いています。
なので「最適化」や「デフラグ」は実行する必要はありません。
症状その3:アプリ不具合
3つめの紹介は「アプリ不具合」によって起きるフリーズです。
ここでもアプリ不具合でフリーズする場合の特徴から紹介していきますので、当てはまりそう、近いなと思った方は対処法を試してみて下さい。
というわけで、特徴はこちら。
- パソコン自体は問題なく起動する
- 決まったアプリ(編集ソフトやゲーム等どんなものでもあり得る)のみフリーズする
- フリーズのタイミングは人それぞれ、決まったポイントでフリーズする人もいれば不定期にフリーズする場合もある
- 今までは問題なく使えていたのに、ある日から突然フリーズするようになった
重要なのは「2」「4」の二つ。まとめると「今まで使えていた特定のアプリのみだけが突然フリーズするようになった」というようなパターンはこのアプリ不具合の可能性がぐっと高くなります。
アプリ不具合への対処法
アプリ不具合に対しての具体的な対処法はこちら。
アプリの再インストール(クリーンインストールが出来ればより確実)
はい、ある程度の方は予測がついたかもしれませんがアプリの入れ直しですね。
ハッキリ言ってしまうと「そのアプリ、壊れてる可能性があるので一度しっかり消去してインストールし直しましょう」ということです。
消去するということはデータが消えてしまうということなので、念のためバックアップはとっておきましょう。(作成したファイルまでが消えるようなことはほぼありませんが念のためです)
アンインストールでデータを消去してから再度アプリのインストールをしてみて下さい。
補足:出来ればクリーンインストールしよう
アプリを消す場合は「アンインストール」という方法を用いるわけですが、それをやっただけでは全てのデータが消えないことが多いです。
大抵はいくつか残留しているファイルがあります。このファイルたちも探し出して手動で消してからアプリを入れ直すことをクリーンインストールといいます。
残留ファイルはセーブデータや、環境設定ファイルであることが多いのですがこのファイルにフリーズの原因がある場合、再インストールしてもフリーズの根源を抱え込んだままなので折角の作業が無意味になってしまいます。
残留ファイルの場所はアプリによって千差万別なのでここでは細かく説明できませんが、Google検索で「アンインストール 残る ファイル 『アプリ名』」というような感じのキーワードを入れてみましょう。
これでいくつか情報が出てくるはずです。お試しあれ。
症状その4:常駐プログラムの過多
4つ目は「常駐プログラムの過多」という原因によるフリーズですが、おそらくこの言葉だけだとなんのこっちゃという方もおられるかと思いますので、まずこれまで通り特徴を挙げて皆さんの症状と共通しているかを見てもらい、そのあとに常駐プログラムの具体的な説明をします。
常駐プログラムについて理解されている方は無理に読む必要はありません、適宜読み飛ばしてください。
では、まず特徴はこちら。
- パソコンはちゃんと起動する
- デスクトップ画面が出たあたりからめちゃくちゃ重たい、もっさりしまくり
- 数分放置しておくと動かせるけど、何かするとすぐ砂時計やクルクルにカーソルが変化してしまう
- 完全にフリーズすることはむしろほとんどないが、フリーズと見間違えるほどに動作が重たい
- 毎回必ず同じ症状になる
要約すると「パソコンはちゃんと起動するけどフリーズと錯覚するほどめちゃくちゃ重たい」というのが特徴です。
では、常駐プログラムというものの説明をします。
【常駐プログラムとは】
デスクトップやウィンドウに表示されない状態で、密に稼働しているプログラムのこと。
画面に表示されないまま、その裏で稼働することから「バックグラウンドプロセス」「バックグラウンドプログラム」などとも呼ばれる
常駐プログラムの一例:各種セキュリティソフト、iCloudやOneDriveといったクラウドソフト、DAEMONTooleのようなフリーソフト等その他多数。
常駐プログラム自体は非常に色々種類がありますが、今回のようにフリーズもしくはそれと錯覚するほどの重い動きになってしまうのは大体「セキュリティソフト」が関連していることがほとんどです。
常駐プログラムの過多への対処法
ここで、この項目の特徴が当てはまるなと思ってるあなたに必ず確認してほしいことがあります、それは…。
セキュリティソフトが2つ以上入っていないか確認してください、もし2つ以上入っていたら1つを残して他はすべてアンインストールしましょう。
【具体的な流れ】
おそらく満足に操作できない状況が想定されるので、それ用の操作方法を紹介します。
- パソコン起動中(画面中央のクルクル表示中)に電源長押しで強制終了を2回以上行う
- 「自動修復の準備」というような文字が表示されればOK
- 「詳細オプション」という表示をクリック
- 「スタートアップ設定」をクリック
- 「再起動」をクリック
- 「4」もしくは「5」の数字キーかファンクションキーを押す
- セーフモードで起動するので、セキュリティソフトが複数入っていないか確認する
- もし、2つ以上確認出来たら1つを残して他はアンインストールする
- アンインストールが終わったら改めて再起動する
大体の方がセキュリティソフトが2つ以上入っていることでこの症状を引き起こしています。
事実、私がこれまでサポートで受けてきた方で、この項目で挙げた特徴が顕著なお客さんのほとんどがセキュリティソフトが2つ以上入っていたために重くなっていました。
何故このようにセキュリティソフトを複数入れることで重くなるかというと、セキュリティソフトはCPU稼働率とメモリを占拠します。そしてセキュリティソフトが競合してしまいお互いを危険なプログラムと見て勝手に監視対象にしてしまいます。
その結果、CPUとメモリの占有率が100%を超えてしまいフリーズと見まごう程のもっさり動作になってしまいます。
しかし、セキュリティソフトをアンインストールすることで競合がなくなり元の正常な状態に戻れます。
一度確認してみましょう。
補足:セキュリティソフトを2つ以上インストールしてしまう「あるあるパターン」
- メーカー製PC(NECとか富士通とか)に付属しているセキュリティソフトと、別で買ったセキュリティソフト両方を有効にしてしまう。
- JavaやAdobeソフトなどをインストールする際に付属でインストールされてしまった
主にあるのはこの2パターン、特に最近は後者が格段に多いです。
何らかのソフトをインストールする際に利用規約とか、設定とか表示されますよね?ここで実はセキュリティソフトの体験版も一緒にインストールされる設定が入っていることがあります。
これは最初から「インストールする」にチェックが入っていることがほとんどな上に英語で書かれていることが多いので、パソコンになれていない方や途中の設定をよく読まない方はかなりの高確率でインストールされてしまいます。
私から言わせればちょっとずるいやり方ですね、大抵の方は途中の記載なんて面倒で読まないことが多いのですから。
この記事を読んでいる方は今後新しいソフトを入れる時、インストールの設定一つ一つを少しだけでいいので注意して見てみるようにしてくださいね。きっと気づくことが出来ますよ。
症状その5:メモリ不足
5つ目は「メモリ不足」が原因によるフリーズです。この場合に見られる特徴から見ていき当てはまる方は後述する対処法を参照してみて下さい。
それでは特徴を紹介します。以下の通りです。
- パソコン全体がフリーズすることがある
- 特定のアプリ利用時にフリーズすることがある
- ほぼ毎回起きる
- ちょっとメモリ不足などの場合はフリーズせずに、もっさり動作する
Windowsを動かすにも、何かしらのアプリを動かすにもそれぞれ「〇〇GB以上推奨」というような具合に確保するべきメモリ量があります。
例えば、Windows10であれば「32bit版は1GB以上」「64bit版は2GB以上」のメモリが必要とされています。
手持ちのパソコンが目的のアプリに対して必要なメモリ量を満たしていない場合に上記のようなフリーズが発生します。
メモリ不足への対処法
ここの対処法はいたってシンプルです。
それは。
メモリを増設することです。
足りない分は増設することで解消します。
パソコンのマニュアルなどを参照していただければメモリの増設方法や、適合するメモリの型番も分かりますよ。
ただし、こちらもマニュアルなどを参照してほしいのですが、パソコンによってはすべてのメモリスロットが埋まってしまっていて増設ではなく交換になることもありますのでここは少々注意が必要です。
もしどうしても分からなければショップの店員さんに相談して、交換可能なモデルなのか適合するメモリは何なのかを相談してみてはいかがでしょう?聞くだけならタダですよ。
そのままお店に増設を依頼してもいいですし(工賃はかかりますが)、増設だけは自分でやるということでも全くありでしょう。
個人的にはメモリ増設は一度は経験しておくことをおすすめします。一度できてしまえば新しいパソコンに代えた時も自分で出来るようになるので、お店や業者さんへ頼む工賃分が浮きますよ。
参考までにお店で増設する場合の工賃はおよそ¥3,000-~¥4,000-ほどになります。
補足:不足しているメモリが多ければ多いほど完全にフリーズしやすい
特徴の紹介でも軽く触れていますが「不足しているメモリが少しの場合はもっさいり動作する」ことが多いです。
ここは単純に足し算引き算の考えでいいのですが、2GB必要なアプリに対して1GBしかメモリがない場合と、1.5GBメモリがある場合では、1GBのほうが高確率でフリーズします。
ソフトによってはあまりに不足している場合はフリーズしたりそもそも起動できなかったり、強制終了したりとろくに動きません。
なので、もっさり動作の場合はメモリ不足だけどちょっと足りないということになります。
どちらにせよ増設は必要なので、動いていても無理せずに増設しましょう。
症状その6:ウイルス感染
6つめは「ウイルス感染」が原因となってフリーズする場合の特徴を紹介します。思い当たる方は後述する対処方を参考にしてください。
特徴は以下の通りになります。
- パソコンの電源は入るが、いつまでたってもデスクトップ画面が表示されない。
- パソコンの電源は入り、デスクトップまで表示されるが起動したら完全にフリーズしてしまう。
- 勝手に再起動を繰り返すというパターンもある。
- 毎回必ず起きる
特徴的なのは「毎回必ず起きること」ですがこのウイルスが原因というのは非常にわかりにくいです。
なぜなら他の原因と症状が似ている上に、ウイルスと一言で言っても画面上で起きている動きが違ってきます。
なので色々と調べてみた結果、消去法的にウイルスが原因だったという流れになることが多いです。
ウイルス感染の場合の対処法
主な対処法はこちらになります。
- なんとか動作できるのであればセキュリティソフトで駆除
- システムの復元
- パソコンの初期化
動くか動かないかでここは分れます。
つまり、駆除に成功できなければパソコンの中のデータを一旦すべて消去(ウイルス事消えます)して買った初期状態に戻す作業が必要になります。
フリーズする類のウイルスには「CPUやメモリに過剰な負荷をかけてフリーズさせるタイプ」と「プログラムそのものを破壊してOS自体をダメにしてしまうタイプ」があります。
ウイルスには様々な種類がありますが、パソコンがフリーズしてしまう類のウイルスはデータ破壊系が多く、それらに感染した場合はセキュリティソフトでも除去しようがありません。
なぜならセキュリティソフトはパソコンが正常起動しなければ動かすことも出来ないからです。
もしくは、いつから感染したのかがなんとなくでも分かればそれ以前の状態に戻す「システムの復元」で上手くいく場合もありますが、初期化しなければいけないかもという心積もりをしておきましょう。
「CPUやメモリに過剰な負荷をかけてフリーズさせるタイプ」のウイルスの場合は単純に負荷が重くなっているだけで動作はしています。なので、セキュリティソフトで駆除することも可能です。
こちらのタイプの場合は、とりあえずセキュリティソフトでスキャンを行うことでほぼ検出されます。ただ…重たいので気長に待ってあげてください。
ソフトによっては「セーフモード」からでも「手動スキャン」→「削除」の流れで行うことが出来ます。
「セーフモード」であればウイルスが動作しないため快適に駆除作業を行えます。ただ、すべてのソフトがセーフモードでの手動スキャンに対応しているわけではなさそうです。(手持ちのノートンさんは出来ました)
【セーフモードの起動方法】
方法はいくつかありますが、私が多用している代表的なものを紹介します。
- 左下の「Windowsマーク」→「電源」→「再起動」へ進む
- 「shiftキー」を押しながら「再起動」をクリック
- 再起動したら「トラブルシューティング」をクリック
- 「詳細オプション」をクリック
- 「スタートアップ設定」をクリック
- 「再起動」をクリック
- 「4」もしくは「5」のキーを押すとセーフモードで再起動します
セーフモードで起動したらセキュリティソフトでウイルススキャンをして駆除してみましょう。
症状その7:OSの異常
7つめは「OSの異常」が原因となってフリーズする場合の特徴を紹介します。
該当するなあと思った方はこの項目の対処法を参考にしてみて下さい。
特徴は以下の通りになります。
- 起動中にフリーズする
- 起動後にフリーズする
- シャットダウン中にフリーズする
- 一度起きると毎回発生する
「3」以外は比較的よく見られる症状なのですが、内容がウイルスが原因の場合と、後述するストレージ異常とほぼ丸被りなのでいきなり原因を特定するのは困難です。
1つ言えることはOSの異常だった場合「ほぼ初期化が必須」と言えます。
OSの修復などでも直ることはありますが、私の経験上OS修復で直ったケースは2割ほどです。なぜなら大抵はOS異常が起きた時点でプログラムそのものが破損していることが多いため、修復でも失敗してしまうことが多いのです。
OSの異常の対処方法【切り分けをしてから復旧作業に入ります】
ですが「じゃあ、初期化しましょう」ではデータを何とかしたいという方には何の役にも立たない情報ですよね。
そこで「症状その6:ウイルス感染」でも紹介した「セーフモードの起動」を試してみて、そのままシャットダウンできるかどうかまで行います。
【セーフモードの起動→シャットダウンが問題なく行えた】
ソフトやドライバーが原因となっている可能性が高いです。
フリーズしはじめる前にインストールやダウンロードしたソフトはありませんか?
思い当たるのがあれば一度アンインストールしてみて下さい。改善するかもしれません。
【セーフモードの起動→シャットダウンが出来なかった】
残念ながらOSの異常、もしくはストレージ(HDDやSSDのこと)の異常の2択になります。
1つ確定することは初期化は必須になるということです。
次に初期化を行ってみて問題なく動けばOSの異常という結論になり、それでも改善しなければストレージの異常という結論になります。(ストレージ異常の場合の対処法は後述します)
初期化してしまえばあらかたの切り分けが一気に出来ますが、データを全て失ってしまうリスクがあります。使用者としては出来ればデータがなくならない復旧方法がいいに決まっていますよね。
なので、まずはセーフモードの挙動を見てそのあとに判断するという流れを推奨しています。
私の経験上でも、OS異常かと思いながらダメ元のセーフモードを試したらすんなり動いてくれたことがちょいちょいありました。
OSさえ無事ならデータを消すことなく復旧させることも可能なので、「初期化はちょっとなあ…」という方はまずは物は試しでやってみて下さい。
意外とすんなりできてしまうこともありますよ。
症状その8:ストレージ(HDDやSSDのこと)の異常
8つめは「ストレージの異常」が原因となってフリーズする場合の特徴を紹介します。
初めに、ストレージとは「HDD」や「SSD」といったデータを保存している部品の事を指します。
そんなストレージが原因となっている場合の特徴的な挙動はこちらです。
- 起動中にフリーズする
- 起動後にフリーズする
- シャットダウン中にフリーズする
- 人によって毎回起きる場合もあれば、不定期に発生する場合もある
え~と…ざっと特徴読んでいただいてご理解いただけたかもしれませんが「フリーズポイントも発生タイミングもそれぞれ」というなんとも共通性がないのが特徴です…。
「そんなんわかるかい!」って言われそうですが、実際ストレージの原因を見つけるのは消去法で切り分けていった結果「そうだった」というパターンばかりです。
なぜなら、ストレージの故障というのはフリーズ現象の中でも最悪のパターンで部品交換をしなければ直らないからです。
データの入った部品を丸ごと交換してしまうので、もちろん中身のデータも一緒になくなってしまいます。これは、メーカーでもどうしようもないため、どうしてもデータを諦めきれない方は専門の修理業者を頼る必要があります。
ストレージ(HDDやSSDのこと)の異常の対処方法【セーフモードを使った切り分けで絞り込む】
「症状その7:OSの異常」でもお話ししたように、まずはセーフモードなどを利用して原因の切り分けを進めて判断します。
最終的には
セーフモードも起動しない or 起動してもフリーズする or シャットダウンできない というような、セーフモードでもトラブルが発生したらストレージの交換が必要と判断出来ます。
実際交換するには物理的にパソコン内部を開けて交換作業が必要になります。しかも、交換後もOSの再インストール、ドライバーのインストール等、ソフトウェアの設定も行わないといけません。
未経験の方にはかなりハードルが高い作業になりますので、お店や業者に依頼する、不安だけど自分でやってみたいという方はGoogle検索を駆使したり、知り合いに詳しい方がいれば教えてもらいながらやるといい経験になりますよ。
【おまけ】症状その9:スペック不足
こちらはオマケ的な項目です。
根本的にパソコンの性能不足という場合もフリーズは発生します。
この場合は「使いたいOS」だったり「使いたいソフト」の要求スペックをしっかり把握し、手持ちのパソコンがそれを満たしているかを確認するのが重要です。
もし性能不足だった場合は…上の性能の部品に換装するか、買い替えるしかないです。
なにか問題が起きたとかその前段階の話ですね。
大人しく買い換え、自作やBTOの改造が出来るのであれば部品のアップグレードをしましょう。
パソコンのフリーズの原因に先回りで対策【日ごろからできる予防策】

ここでは、パソコンの故障の予防策をまとめて紹介します。
上で紹介した原因の大半に対して予防線を張れます。日ごろちょっと意識するだけで出来ることなのでぜひ実践してみて下さい。
その1:【パソコンは定期的に掃除する】
熱がこもることを防ぐのが目的です。掃除することで通気性が保たれるので熱でパソコンが故障するのを防止します。
その2:【使わないアプリはちゃんと終了させる】
メモリの節約が目的です。アプリをいくつも動かしっぱなしにするとメモリ不足になります。そうなる前に使わないアプリは終了しましょう。
その3:【アップデートはこまめにチェックして実行する】
ウイルスやハッキング防止が目的です。アップデートはしっかり行いましょう。アップデートというのは侵入されやすい部分を補強する意味合いもあります。
その4:【セキュリティソフトをインストールして監視させる】
ウイルス侵入を防ぐのが目的です。ウイルスによる故障は大きな被害になりやすいです。ちゃんとセキュリティソフトを導入して感染防止をしましょう。
その5:【メモリはあらかじめ増設しておく。私は8GBの用意を推奨します】
パソコンが重くなるのを防ぐのが目的です。メモリは出来る限り増設しましょう。最近は4GB程度はあっという間に使ってしまうので8GBは推奨します。
その6:【ストレージが満杯になる前に適度にデータ整理】
HDDもしくはSSDの使用量が80%を超えると重くなっていきます。その前にデータの断捨離でスペースを確保しましょう。
その7:【たまにはバックアップも取る】
万が一の故障に備えて、時々はバックアップも取りましょう。故障する時はどうしたって故障します。その前に最小限の被害に抑えれるようにバックアップを取っておきましょう。
予防策まとめでした。そんなに難しいことは無いはずです。
中には一度済ませればそれでOKの物もありますね(セキュリティソフト導入や、メモリ増設)ちょっと気を付けるだけで全然変わってきますので心がけてみて下さい。
パソコンの修理、買い替えを検討される方は参考にどうぞ【フリーズが直らない、原因が分からない場合等】

どうしても業者じゃないと直せない、そもそも買い替えたほうが時間もコストもかからないという場合などに、修理、買い替えを検討されると思います。
ここではそんな買い替えや修理におすすめのPCショップ、修理業者を紹介します。
勿論皆さんの行きつけのお店や馴染みの業者などもあるでしょう。ここでの情報は参考の一つにしてもらえればと思います。
買い換えにおすすめPCショップ3社
【こんな人におすすめ】品質やサポートを重視する人
365日24時間、常にサポートを受け付けており、しかも72時間以内に直すと謳っていてとにかくサポートの厚さが特徴のメーカーです。初心者さんに特におすすめのショップです。
【こんな人におすすめ】自分の用途にぴったりのパソコンを探したい方
ビジネス向け、ゲーム向け、さらにグラボやCPUでも細かくカテゴリ分けされており、ラインナップ自体もすさまじく多いため「こんなPCが欲しい」という具体性が明確にある方であればドンピシャなパソコンが見つけられます。
自分でパソコン選びになれてる方はおすすめですね。
【こんな人におすすめ】とにかく早くパソコンが欲しい方
最速で当日で発送してくれる納期の速さが最大の特徴です。
特にお仕事などでパソコンを使われている方は、故障した場合でもすぐにでも新しいパソコンが欲しい所、そんな方におすすめ出来ます。
この3社がおすすめです。ちなみにどのメーカーさんも何かしらのセールやキャンペーンを展開していることが多いので店頭でパソコンを買うよりも安く購入できます。
価格に関してはほとんど差は無いですが、私が利用した経験上で上から安い順に並べていますのでこれも参考までにどうぞ。
おすすめの修理業者さん3社を紹介
【こんな人におすすめ】修理だけでなく使い方等の相談もしたい方
業界最大手の修理業者さんで、2020年のブランドのイメージ調査顧客満足度No.1を獲得しています。
修理だけでなく「こうしたい」という相談ごとにも乗ってくれ、年齢による割引や、デジタル系遺品整理なども請け負っているなどパソコンが苦手な方や年配の方への配慮も行き届いています。
とりあえず迷ったらここ!みたいな感覚でOKです。
【こんな人におすすめ】複数台をまとめて管理、修理したい方
月額324円で会員一人につき3台までサポートOK、PCレンタルもしているという端末を複数台所持している方にうってつけの修理業者さんです。
訪問料金や重大トラブルになるとさすがに別途料金が発生しますが、それすらも会員向けの価格になっているので総合的には非常に安上がりになります。
勿論、非会員の方でも通常価格でサポートを受けることが可能です。
【こんな人におすすめ】都市部住まいの方、素早い回収と修理対応を望む方向け
都市部(東京、大阪、名古屋とその近郊)を中心に多くの回収拠点を設けているため、お客さんの依頼に対してスピーディーに回収に駆けつけてくれるのが特徴です。
その速さ故に即日対応にも対応しやすいので「急いで修理してほしい」という方にはおすすめです。
一度相談してみてはいかがですか?
ところで「メーカー修理があるのになんでわざわざ別の業者を紹介するの?」と思った方もおられるでしょう。
簡単に説明すると、メーカー修理は保存されているデータに対して一切の保証がなく、修理の場合は基本データが消えてもOKが前提で価格も高めです。
修理業者さんはお客さんの希望があれば極力データを消さない方向で修理をしてくれます。それでも限界はありますが…。価格も業者さんそれぞれが頑張って抑えめにしているためメーカー修理より安めです。
そういった理由からあえて修理業者さんを紹介しています。参考までにどうぞ。
まとめ:【初心者おすすめ】パソコンがフリーズする原因と対処法を丁寧に解説

- パソコンがフリーズする原因は熱がこもったり、メモリ不足だったり、ウイルスだったり、部品故障だったりと様々9種類
- 時々、掃除やセキュリティソフトでチェック、いらないデータの整理などをするだけでかなりトラブル率は下がる、おすすめ予防策は7つ
- 何が起きてもいいように時々バックアップは取りましょう
- 部品故障だけは流石にどうにも難しいので、お店や業者さんに相談がおすすめ
今回はパソコンがフリーズする原因と対処法についてお話ししましたが如何でしたでしょうか?
フリーズと一言で言ってもその原因と必要な対策は様々です。ちょっとしたお手入れで直るものもあれば業者に任せないと難しいものまで色々。
まずは自分でチャレンジしてみて、どうにも難しそうであれば誰か詳しい知り合いや、お店や業者に相談してみましょう。
これで自力で解決できればそれはあなたにとって大きな経験となり、次何かあってもスムーズに解決できるようになりますよ。
相談するだけならタダです。行動することが大切ですよ。
それでは今回はここまでとさせていただきます。
ここでの経験を生かして、今後はより良いパソコンライフを送ってください。
人気記事 【初心者さんにおすすめ】パソコンのモニターが映らない原因と確認事項 人気記事 壊れたパソコンでも無料引き取り!信頼できる業者を3社紹介