パソコンのストレージ容量を確認する方法【空き容量の作り方も解説】

「パソコンの空き容量を確認したいのですが、どこから確認できるのでしょうか?」
「HDD内のデータで特に使用量の多いフォルダはどれとか調べる方法ってないでしょうか?」
今回はこのような疑問や悩みにお答えしていきます。
新しいソフトをインストールしたいと思った時、パソコンが遅くなってきたとき、「容量が少なくなっています」みたいな警告文が出た時等々、自分の使っているパソコンの保存容量が残りどのくらいあるのか調べたいときはありませんか?
ここでは、そんなパソコンの容量をどのくらい使っているのか?空き容量はどのくらいかを調べる方法を紹介します。
私は実際にパソコンの販売や、サポート業務を約10年以上に渡って行ってきた経験があります。その間でも「私のパソコン容量足りるかな?」「このソフト入れたいんだけど、大丈夫かな?」など類似するような質問にも多く答えてきました。
この記事はそんな私の知識と経験に基づいて執筆していますので、きっと容量の確認の仕方が分かるようになるでしょう。
それでは早速本文へ進みますね。
パソコンのストレージ使用量と空き容量を確認

では、早速ざっくり結論からお話ししますね。
ストレージの使用量及び空き容量の主な確認方法はこちらです。簡単な順番で並べています。
- 方法その1:「エクスプローラー」内にある「PC」からストレージの容量を確認
- 方法その2:「設定」から入れる「記憶域」という項目で確認
- 方法その3:「コントロールパネル」より入れる「ディスクの管理」という項目で確認
主だった方法としてはこの3種類になります。「容量確認だけなのに3種類もいるの?」と思われた方いるかもしれません。
何故かというと、これらの方法はすべて「容量確認が出来る+それ以外の何かしらの作業も出来る」というもので、確認の他に出来る作業に違いがあります。
その違いを把握しておくと、自分のやりたいことに合わせた方法がとれるようになります。容量確認は基本としてそれ以外に出来ることも触れるようにしておくとパソコン内での作業がグッと捗ります。
では、お次はそれぞれの特徴と具体的な確認方法を解説していきます。尚、とりあえず容量が分かればそれでいいよという方は「方法その1」がおすすめです。私個人としては容量確認だけなら一番簡単だと思っています。
方法その1:「エクスプローラー」内にある「PC」からストレージの容量を確認
1:右下のWindowsマーク「スタート」を右クリックすると出てくるメニュー内にある「エクスプローラー」をクリック
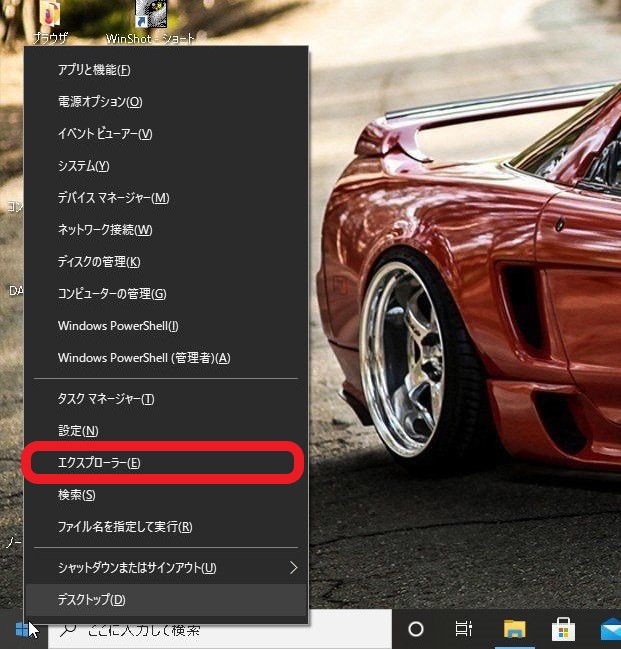
もしくは、画面下部のツールバーにある「フォルダのようなアイコン」

2:画面左にある「PC」をクリック
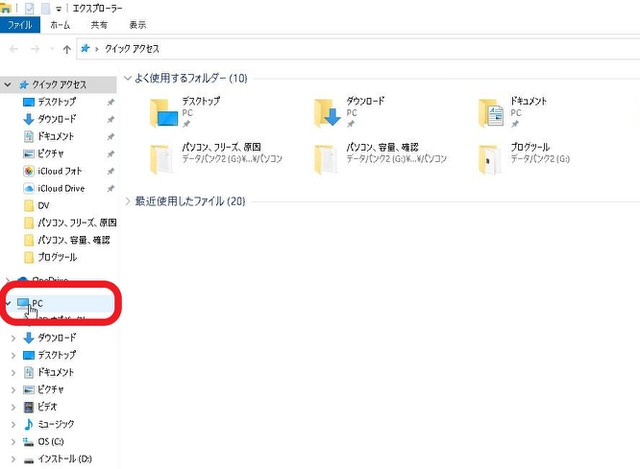
3:各種ローカルディスクやUSBメモリ等の使用量と空き容量が、数字と色つきのバーで表示されています。
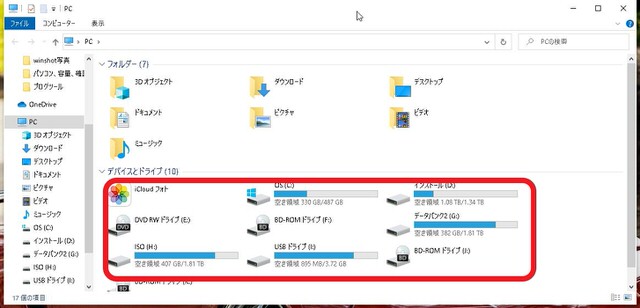
個人的に一番簡単な確認方法だと思っています。
以下は特徴と注意点になります。
【特徴】
- 慣れれば即座に確認できる
- 「PC」はショートカットとしてデスクトップに出せるので、より手早く確認出来るようになる
- その場でデータの入れ替えや削除がしやすい
- 視覚的でわかりやすい
- Windows7以前からのユーザーにとっては「マイコンピューター」に当たる部分なので触りやすい
【注意点】
- データのアンインストールはその場では出来ない
- 分かるのはストレージ全体の大まかな数字だけで、どのフォルダにどれだけのデータが入っているかは手動で調べないといけない
以前のWindowsにあった「マイコンピューター」から触るのと同じような感覚で操作できるので、最も馴染み深い操作方法です。
私自身もWindows98から触ってきていますので、この方法が一番しっくりきますね。
【補足】「PC」のショートカットを作成してより素早く開けるようにしちゃおう
1:「エクスプローラー」を開く
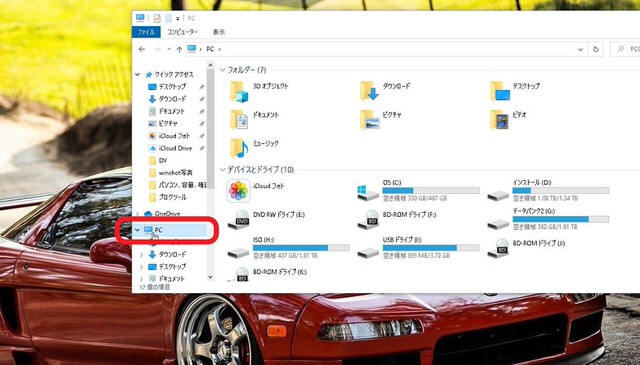
2:「PC」をデスクトップ上にドラッグする
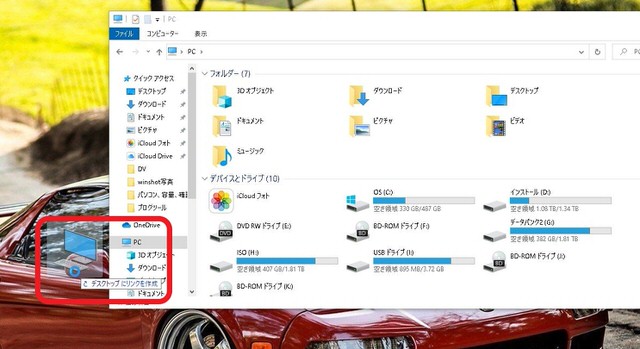
3:ショートカット作成完了
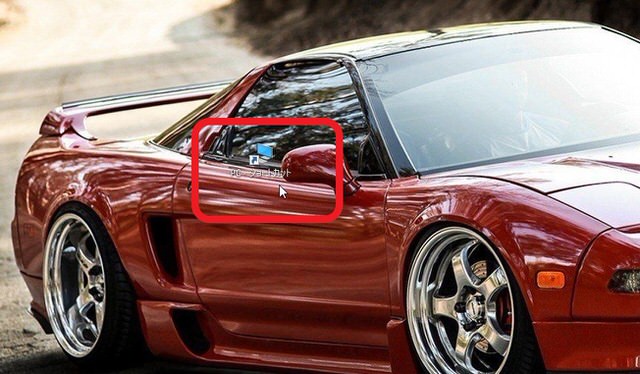
「PC」をショートカットとして作成しておけば「マイコンピューター」と同じようにすぐに開けるようになりますので、より以前の感覚で手早く操作出来ます。
特に私のように旧モデルのWindowsに慣れ親しんでいる方はマイコンピューターを使うことに慣れていることが多いので、ショートカットを作っておけば同じ感覚で使用できるので、よりおすすめです。
方法その2:「設定」から入れる「記憶域」という項目で確認
1:右下のWindowsマーク「スタート」を右クリック、さらにメニュー内にある「システム」をクリック
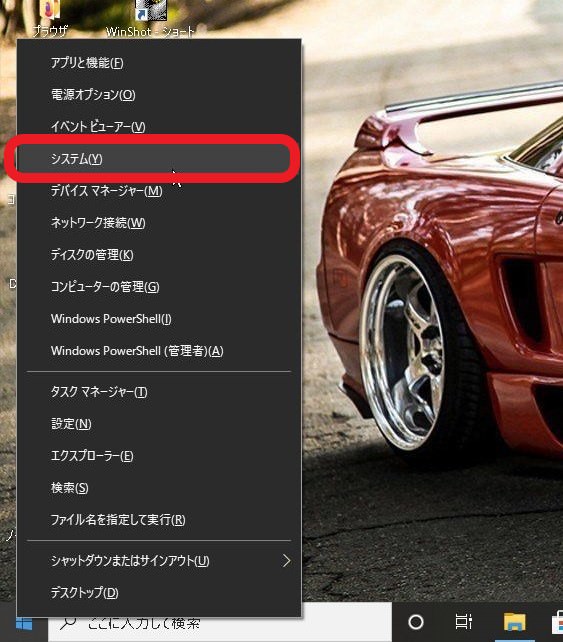
3:左側のメニューの「記憶域」をクリック
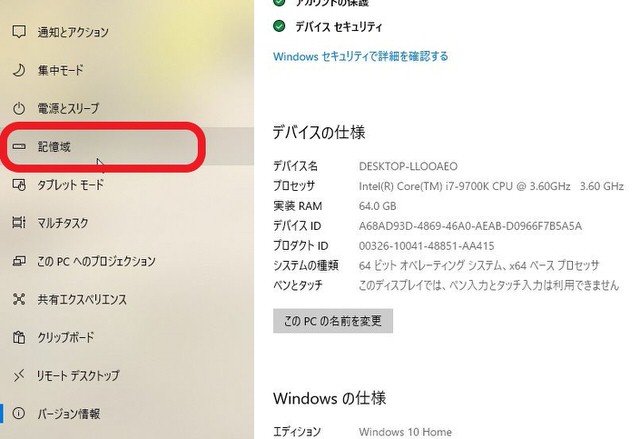
4:Windowsがインストールされているローカルディスクの使用領域と空き容量、おおまかなカテゴリーごとのデータの大きさが確認できる
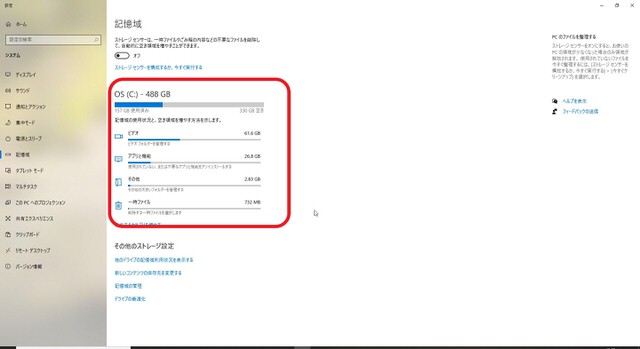
こちらはWindowsとしての新しい機能なので、あまり見慣れない方が多いかもしれません。
特徴と注意点は以下のようになります。
【特徴】
- ストレージセンサーという機能を触って自動的にデータ整理を行える
- 各ローカルディスク内のカテゴリ別にした項目まで確認できるので、ファイルの種類とデータの大きさが素早くわかる
- 直接ファイルの場所を開いたり、アプリのアンインストール操作が行える
【注意点】
- 該当の場所が結構奥の方にあるので、慣れないとどこから開くか迷いやすい
- ストレージセンサーは自動整理機能なので、すべてのデータを自己管理したい方はオフのままを推奨
- 新しい機能なので、分からないことが出てきがち。とはいえ情報は豊富なので調べることで色々と解決する
まとめると、使いこなせば容量確認もデータの管理も手早くできて便利だけど旧Windowsにはなかった新しいシステムなので少し慣れが必要です。という訳ですね。
実際、昔からパソコンに親しんでいる方は感じているかもしれませんが、元々あったシステムが改良されて姿かたちを変えているだけなので「こんな感じかなあ」という経験から触れる部分が多いですね。
あと、要らないなあと思ったら触らなくても大して困りませんね。
私は過去のWindowsに慣れ過ぎてしまっているので、多少回りくどくても前述した「PC」からあれこれやることのほうが多いです。
とはいえパソコンを触り始めのいい意味で染まっていない方には馴染みやすい便利機能だと言えますよ。
【補足】ローカルディスク(C)(Windowsがインストールされているディスク)以外のストレージ容量の表示方法
1:「記憶域」を開いたら画面下方にある「ドライブの最適化」をクリック
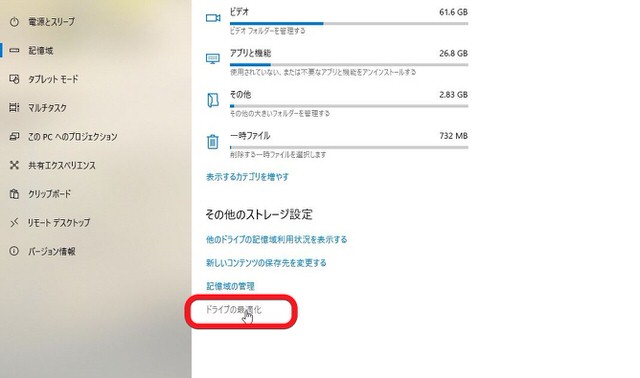
2:任意のストレージを選んで「分析」をクリック
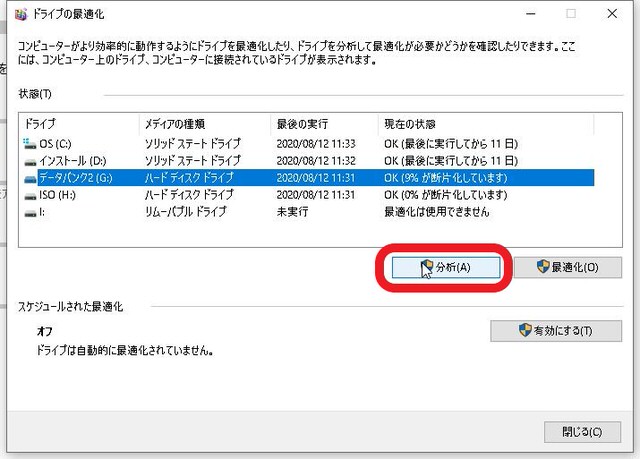
3:完了したら戻って「他のドライブの記憶域利用状況を表示する」をクリック
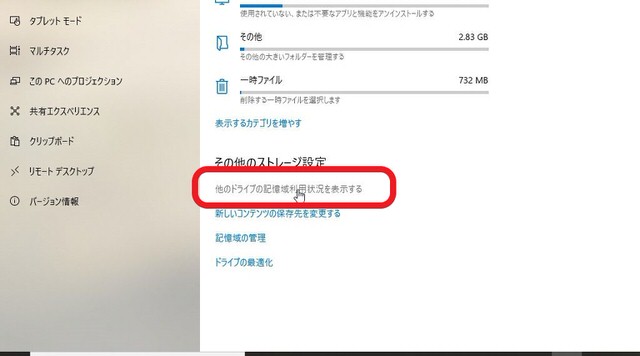
4:ローカルディスク(C)を含めたすべてのストレージの容量が表示される
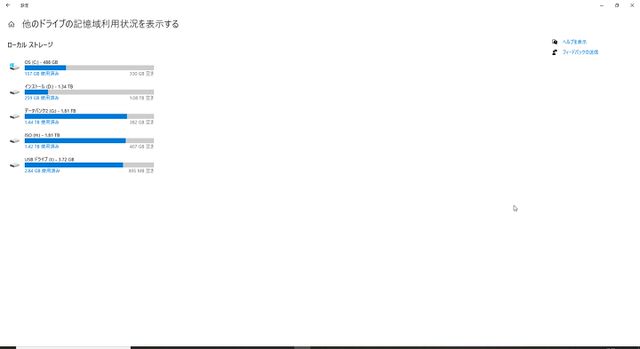
5:ストレージをクリックするとカテゴリ分けされたデータ量が表示される
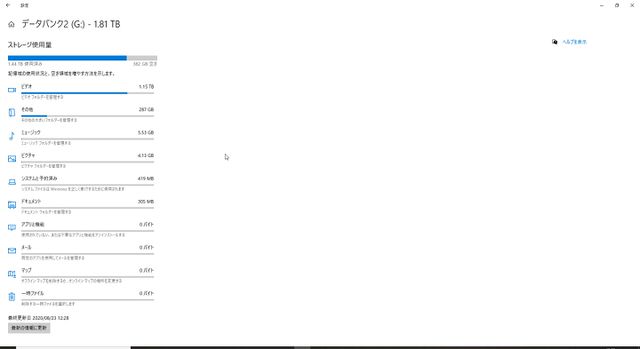
ローカルディスク(C)以外は「他のドライブの記憶域利用状況を表示する」から確認できるのですが、手順1,2を踏まないと手順5のカテゴリ分けされたデータ量が0のままになってしまいます。
なので、一度ディスクの分析をしてあげてください。
「とりあえず、全体の容量だけ分かればいい」ということであれば手順1,2は飛ばしても大丈夫です。いきなり手順3でも全体容量は表示されます。
方法その3:「ディスクの管理」から確認
1:右下のWindowsマーク「スタート」を右クリック、メニュー内にある「ディスクの管理」をクリック
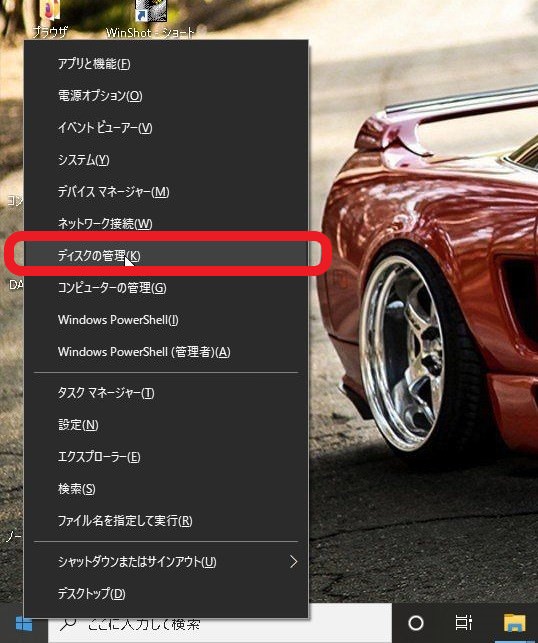
3:各ローカルディスクが表示され、下方にストレージ全体の容量と、それぞれ割り当てたローカルディスクの容量が表示されます。
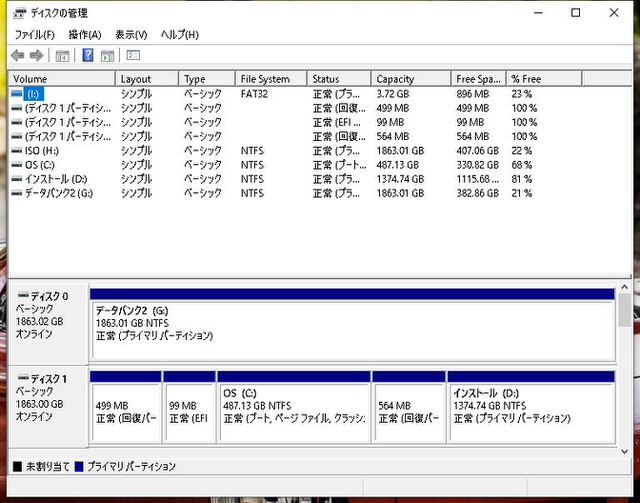
これまでの2つと違い、HDDもしくはSSD全体の容量と、内部で切り分けられた容量(これを一般的にパーティションという)を表す形になっていますので、若干毛色の違いを感じるかもしれません。
この機能自体は昔からあるため、慣れている方は結構触っているのではないでしょうか?
ここでの特徴と注意点は以下のようになります。
【特徴】
- ローカルディスク(C)(D)といった各パーティションの容量や、どのストレージで区切られているかが分かる
- 新しく増設、換装したストレージ(HDDやSSD)の使用準備がここで行える
- ストレージそのものが持っている全体の容量が分かる
- パーテーションの拡張や縮小、削除、フォーマットといったストレージ全体の管理作業が出来る
【注意点】
- 中身のデータを確認したり、個別に中身のデータを操作することはできない
- 管理作業は内容によってはストレージの中身そのものを消してしまうような作業もあるので、やや作業難易度が高い
この項目から行える作業は、ストレージそのものの使用準備であったり、パーティションの編集といったパーツそのものの管理です。
作業の内容によっては一度ストレージをフォーマットするなど、データの削除が必要なケースもあります。
そのため、不慣れなうちは「うっかりデータを消してしまった」なんていうこともあり得ます。
気になる方はしっかり調べながらやってみましょう。的確に使えるようになると色々便利ですよ。
もう一つの注意点は、ここではストレージの容量やパーティションの容量は分っても、中身のデータ個別の容量や、データを編集することは出来ないので注意しておきましょう。
【補足】これだけは出来るようになっておくと非常に便利「ストレージの追加」
- HDDもしくはSSDをパソコン内部に接続する
- 「ディスクの管理」を開く
- 最初は「不明」や「未割り当て」等と表示されてこのままではまだ使えません。
- 「不明」となっている個所を右クリックして「ディスクの初期化」をクリック
- 「MBR」か「GPT」の選択を求められたら基本的には「GPT」を選択(ただし、XP以前のOSを使いたい場合は「MBR」を選択すること)
- 「未割り当て」を右クリックして「新しいシンプルボリューム」をクリック
- 「新しいシンプルボリュームウィザードの開始」が表示されるので「次へ」をクリック
- パーティションの作成になります、特に指定が無ければ最大ディスク領域の数字を入力することで全ての領域が使えるようになります。入力したら「次へ」
- ドライブ文字の割り当てを求められます。ここも特に指定が無ければそのまま「次へ」
- パーティションのフォーマットを行います。色々項目が出てきますがそのまま「次へ」で大丈夫です
- パーティションの作成が完了して、新しい保存領域として普通に使用できるようになります
すいません、最近はストレージを増設することもなく画像が用意できなかったのでざっと文字だけでの紹介をしました。
ストレージの追加が出来るようになるとHDDの容量などが足りなくなった時に、お店やメーカーに頼ることなく独力で解決できるので是非チャレンジしてみましょう。
ただし、メーカーPCの場合内部に手を加えると保証対象外にされてしまう可能性が大です。自己責任になることもしっかり頭に入れておきましょう。
画像付きの詳しい情報はこちらの
の記事が分かりやすいで合わせて参考にしてみて下さい。
ストレージの増設作業は他のパソコンでも出来る応用性の高い作業なので、身に付けておくときっと大きなプラスになりますよ。
パソコン内の各フォルダごとの容量の確認

空き容量や使用量だけでなく、ファイルごとに個別で使用量を確認することも出来ます。
例えば数十GBくらいまとめて容量を空けたい等と思ったときに「使用量の大きいファイルを消せば一気に空けれるよなあ、でもどれが使用量多いんだろう?」なんて疑問を持つことがあるかと思います。
個別で使用量を確認出来るようにすれば、同じストレージ内でも何のファイルが使用量が多いか分かるようになります。
主な確認方法は下記の2通りになりますので紹介します。私が実際に使用している方法なので、実用性は十分にありますよ。
- 方法その1:「記憶域」から確認する
- 方法その2:「PC」から目的のローカルディスクに入って確認する
それぞれ最新の機能を利用した方法と、昔ながらの方法です。
どちらも「容量を個別に確認できる」という点は同じなので、お好きなほうを採用していただければと思います。
では、次はそれぞれの方法を詳しく紹介します。
方法その1:「記憶域」から確認する
1:「記憶域」から「ドライブの最適化」を済ませておく
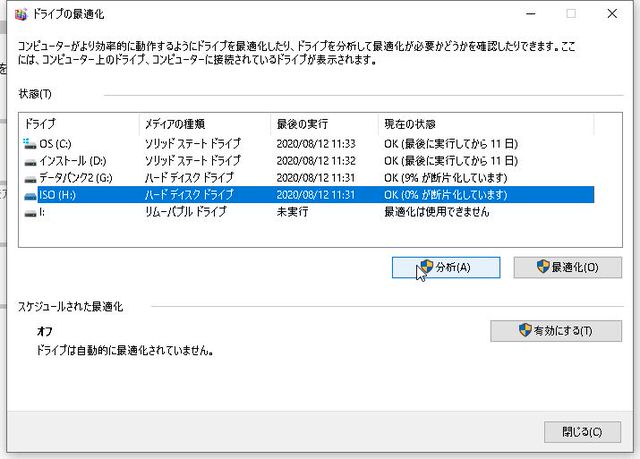
2:目的のローカルディスク内でカテゴリーごとの使用量が表示されているので、データ整理したいカテゴリをクリックする
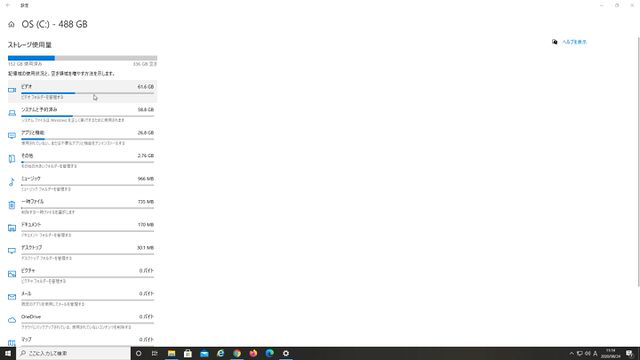
3:クリックしたフォルダの中身が開くので、ここでデータ整理が行える
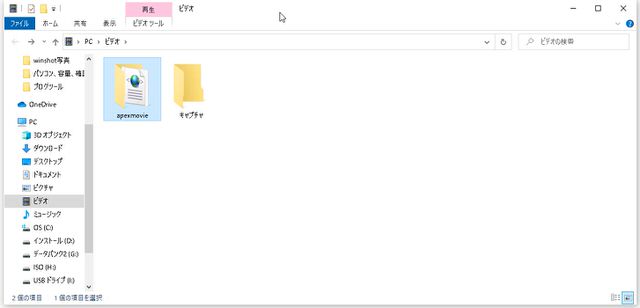
4:更に個別のデータの容量を見たい場合はフォルダを右クリック→プロパティをクリック
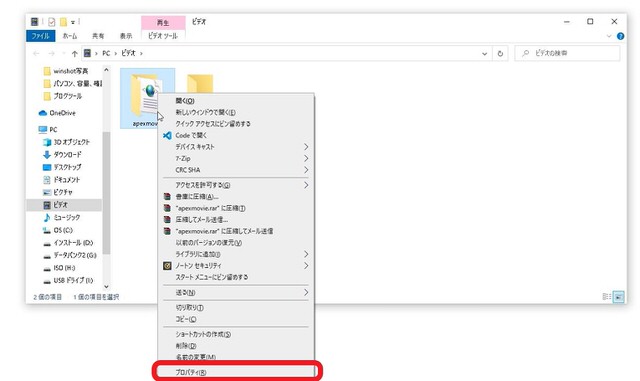
5:プロパティにそのフォルダのデータの大きさが表示されます(下の画像では61.6GBのデータがこのフォルダに入っていることが分かります)
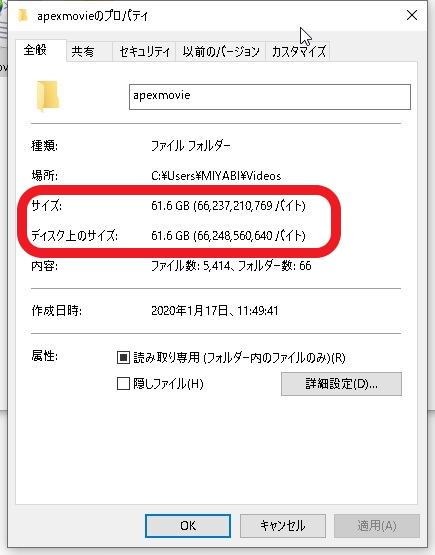
先に紹介した「方法その2:「設定」から入れる「記憶域」という項目で確認」という項目の続きに辺ります。
ここで目的のローカルディスクをクリックするとカテゴリ分けした状態でそれぞれの使用量が表示され、さらに項目をクリックしていくことでより細分化された状態のものが確認できます。
最終的には、格納されているフォルダが開いて直接データの操作を行うことで整理します。
方法その2:「PC」から目的のローカルディスクに入って確認する
1:「エクスプローラー」→「PC」と開く(PCのショートカットがある方はそちらを開いてもOK)
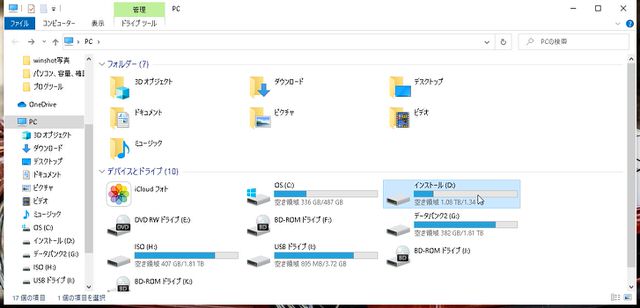
2:目的のローカルディスクを開いて、適当なフォルダを「右クリック」→「プロパティ」をクリックすることでそのフォルダ全体の容量が確認可能
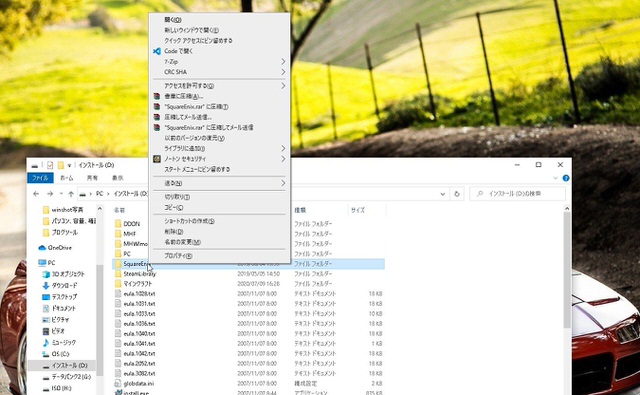
3:プロパティにデータサイズが表示されました
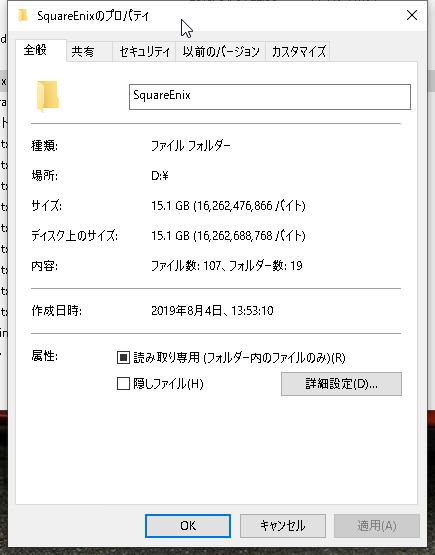
こちらは昔ながらの方法です。自分でローカルディスクを開いて、手動で各フォルダのデータ使用量確認、更にフォルダの中に入り自分でデータ整理を行うというものです。
上記「方法その1」に比べるとかなりアナログな方法ですね。ですが、昔からの馴染みか私はこっちの方法を使うことのほうが多いんですよね(汗
普段からパソコンを使っている方、パソコンを扱うのが好きな方の場合はどこに何のデータを入れたか結構把握されてるはずなのでこのアナログ方法でもそこまで手間にはならないでしょう。
逆に普段はそこまでパソコン使わないやという方や、どこに何のデータが入っているかは覚えてないやという方は記憶域からの方法を利用されたほうが迷わないでしょう。
どちらが正解というのはありませんので、色々さわってみて自分に合った方法を見つけて下さい。
オマケ情報:パソコン内のストレージの名前を変更する方法。今後の確認を少しでも分かりやすくしましょう
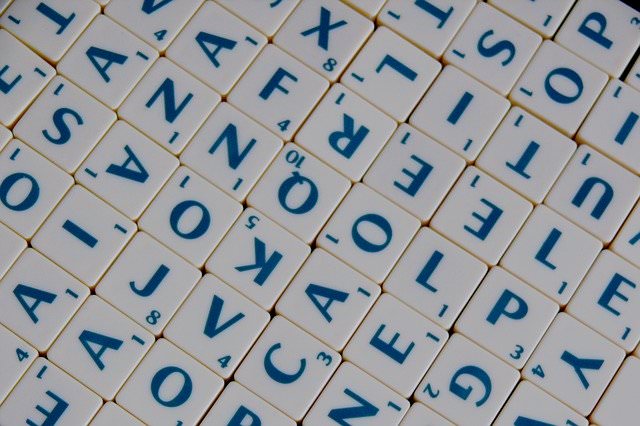
1:「エクスプローラー」→「PC」と開く(PCのショートカットがある方はそちらを開いてもOK)
2:名前を変更したいローカルディスクを一度クリックして色が付いたのを確認
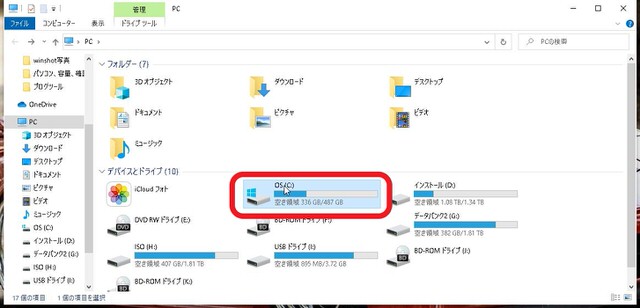
3:もう一度クリックすると名前が変更できる
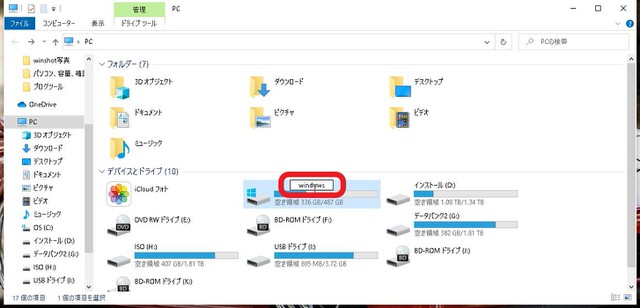
4:任意の名前を付けて「enterキー」
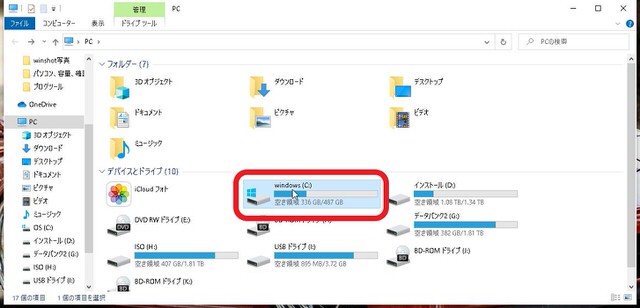
5:変更完了、中身もちゃんと開きます
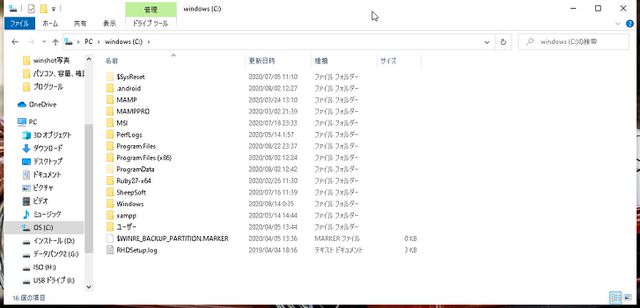
ローカルディスク(C)とか(D)とかの名前ばかりだと、ちゃんと仕訳けてデータを入れててもどこに何のデータを入れているかぱっと見わかりにくいですよね。
データの容量確認と直接は関係ないですが、このようにあらかじめローカルディスクの名前を任意に変更しておくことでざっくりなデータカテゴリがぱっと見で分かるようになります。
変更の仕方もさほど難しいことではないので、一度試してみてはいかがでしょうか?
確認は出来た!でも、パソコンの空き容量が足りない場合の作り方

- 不要なデータの削除
- 使わないアプリはアンインストール
- ストレージを新しく増設
- ストレージセンサーを利用する
割とありきたりな方法ばかりですいません。
ですが、これらの方法が効果的で実用的な方法です。
データ削除やアンインストールはいわば断捨離です
データ削除をしていく際には自分なりの明確なルールを作りましょう。
「1年以上触っていないファイルやアプリは消す」等がそれに当たりますね。
ちなみに、私の場合は参考になるかならないかわかりませんが「将来的に消してもいいデータやアプリは、初期化でまとめて消す」です。
具体的にはデータが消えてもいいようのHDDを用意していて、消去OKのデータは全てのそこに格納、パソコンの不調などで初期化する機会が来たら全てまとめて消すというものです。
そうすることで、最悪HDDが壊れても元々消えてもいいデータしか入れていないので大して痛くありません。
逆に消えては困るデータについては時々バックアップを取って対策しています。
データ削除はWindowsを動かしている大事な部分も手動で消せてしまうので、一歩間違えるとパソコンが動かなくなるというとんでもない事態に見舞われる可能性もゼロではありません。
なので、自分の入れたデータソフト内でやりくりするという意味でもこの切り分けは効果があると思います。
あくまで一例ですので参考程度にどうぞ。
消していいデータが見当たらないという方はストレージの増設を検討しましょう
仕事用のパソコンなどの場合はそもそも中のデータ全てが大切で消すものがない、ということもあるでしょう。そんな場合はストレージの増設をしちゃいましょう。
外付けのHDD等でOKです。USBでつなぐだけなので簡単です。
デスクトップでタワータイプならば内部に直接組み付けることも出来ますが、ノートパソコンで仕事をされる方が多いので外付けでいいでしょう。容量も2TBとか1機あればそう簡単には使い切りません。
ひとまず、外付けにデータを移していってパソコンの中身を空ければ外付けHDDを持ち運ぶ必要もないですよ。
デスクトップパソコンで内蔵を増設したい方は前述した「方法その3:「ディスクの管理」から確認」の補足項目を参照することで接続から設定まで一通りが分かるようになっていますよ。
ストレージセンサーを利用する
ストレージセンサーによる自動整理機能もありですよ。
ストレージセンサーとは「ゴミ箱」や「ダウンロード」フォルダに格納されたデータを一定期間後に自動的に削除、ローカルディスクそのものを整理整頓して空き容量を作ってくれる機能です。
ただ、時間経過でどんどん削除されてしまうので「ゴミ箱にあのデータあったかも」なんて思った時にはすでに消えた後、ということもありますので設定や利用はしっかり考えて決めましょう。
まとめ:パソコンのストレージ容量を確認する方法【空き容量の作り方も解説】

- 容量の確認方法は主に3つ「PC」「記憶域」「ディスクの管理」から可能
- それぞれ、確認する以外に出来ることに違いがある
- 各フォルダごとでデータ容量を確認することも出来る
- ストレージの名前を変更することが可能なので、任意の名前であらかじめカテゴリ分けも出来る
- 空き容量を増やすには「削除」「増設」「機能で整理」のどれかになる
今回はパソコンのストレージ容量を確認する方法というテーマで解説しましたが如何でしたでしょうか?
容量確認だけでもいくつもの方法があり、それに付随して異なる作業が行えます。
「確認」→「データ削除」や「確認」→「増設」などデータ容量を見た後にどうするかによって変わってきます。
ここの記事をもとに色々やりたいことの参考にしてみて下さい。
それでは、今回はここまでとさせていただきます。
今後はこの記事の情報を生かして、よりよいパソコンライフを送ってください。
人気記事 自分のパソコンのメモリは十分?不足?【結論:まずは8GB以上を推奨です】 人気記事 HDDとSSDの違いを分かりやすく解説|パソコンや部品選びの参考にどうぞ










