【PINコード設定まとめ記事】windows10パソコンへの設定から解除まで全て解説

「パソコンでPINコードの設定をしたいんです。初期設定の時はスキップしちゃったんですけど、どこから設定するんですか?」
「PINコードを変更したいんです、設定とか解除ってどこからやればいいんですか?」
今回はこのような疑問や悩みについてお答えしていきます。
windows10に搭載されている機能である「PIN」の設定、「PIN」とは「暗証番号」であり、これはセキュリティの一環として設定するもので初期設定の際に決めることがほとんどですが、スキップして後から決めることも可能です。
そこで、今回の記事では「windowsの通常画面から設定する方法」をテーマにお話しします。さらに「設定変更」と「解除」についても合わせて解説していきます。
この記事を読み進めていただければPINの設定から解除まですべてのことができるようになりますよ。
下記の目次をクリックするとその場所までジャンプできますので、設定や解除だけ知りたい方はその項目をクリックしてください。
では早速本文へ進みます。
パソコンのPIN「設定」の方法
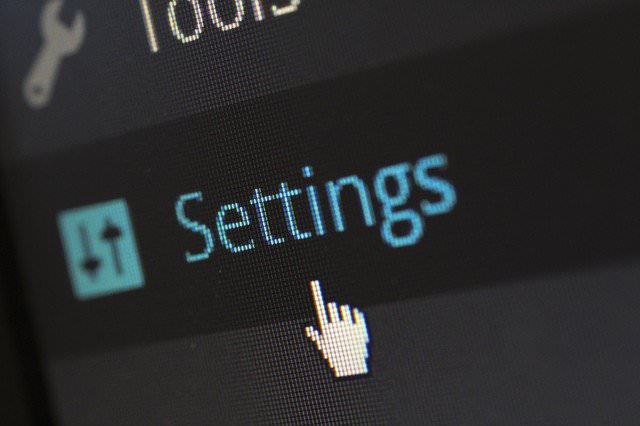
では早速PINの設定の仕方から進めていきます。
1:まずは画面左下の「スタート」をクリックしてください。

2:するとメニューが表示されますので歯車のマークがついた「設定」をクリックしてください。
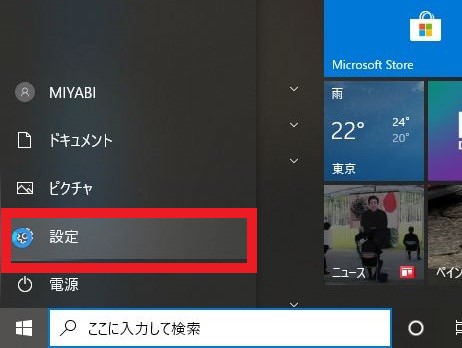
3:すると設定画面が開きますのでその中の「アカウント」をクリックしてください。
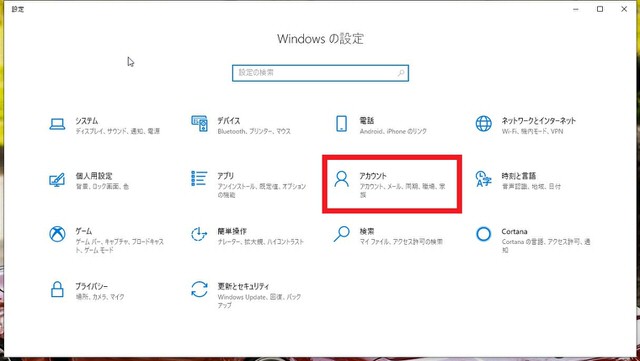
4:ユーザー情報画面が開きますので、次は左側にある「サインインオプション」をクリックしましょう。
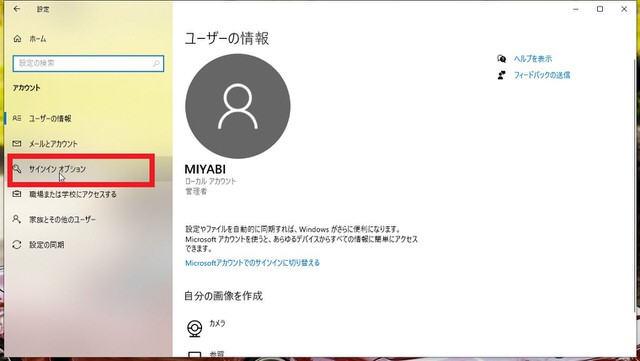
5:サインインオプションが表示されますので、真ん中あたりにある「windows Hello 暗証番号(PIN)」という項目をクリックしてください。
人によっては「PIN」という表記だけの場合もありますが慌てずにクリックしてみて下さい。
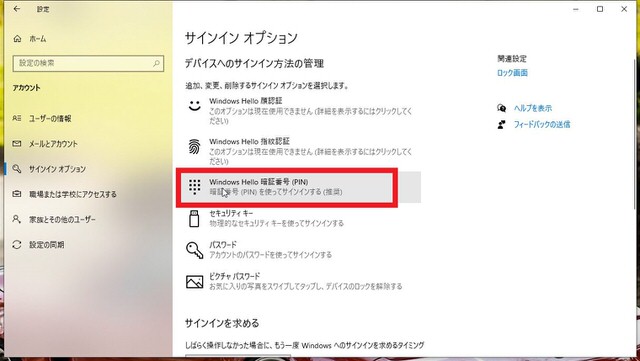
6:画面の表示が変わり「追加」という項目が現れるのでクリックしましょう。
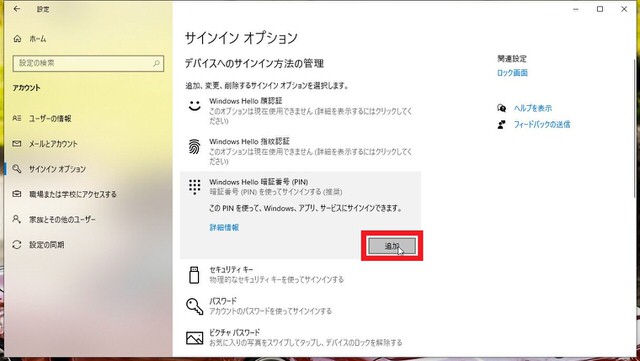
7:アカウントのパスワード確認を求められるのでパスワードを入力します。
パスワードは、パソコンの電源を入れてwindows10に入る時に入力するパスワードの事です。
入力したら「OK」をクリックしましょう。
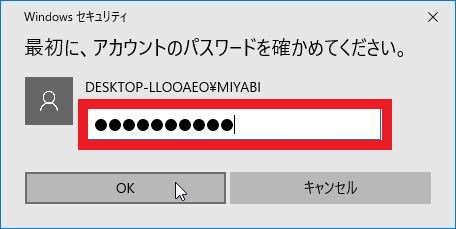
8:4桁の好きな暗証番号を入れましょう。
- 上には好きな暗証番号4桁
- 下には確認として上で入れたのと同じ暗証番号を入力してください
英字もしくは記号を含む場合はすぐ下の「英字と記号を含める」にチェックを入れて下さい。
数字だけの場合はチェックは不要です。最後に「OK」を押せば終了です。
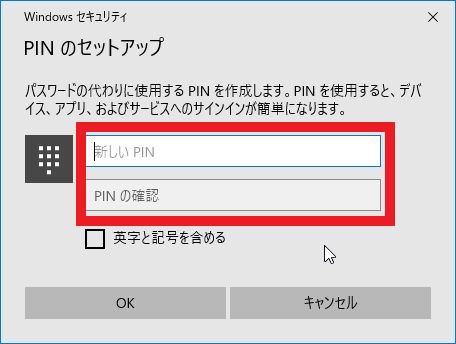
これでPINの設定が完了です。
次回からのパソコンサインインに入力には、今回決めたPINを使いますので忘れないようにしましょう。
パソコンに設定したのPINを「変更」したい

ここでは設定したPINを変更したい場合の方法を解説します。
上の「設定の仕方」の「5:サインインオプションが表示されますので、真ん中あたりにある「windows Hello 暗証番号(PIN)」という項目をクリックしてください。」までは共通ですので続きから解説します。
1:ここは上記「設定の仕方」の「5:」と同じ場所です。
「windows Hello 暗証番号(PIN)」という項目をクリックしてください。
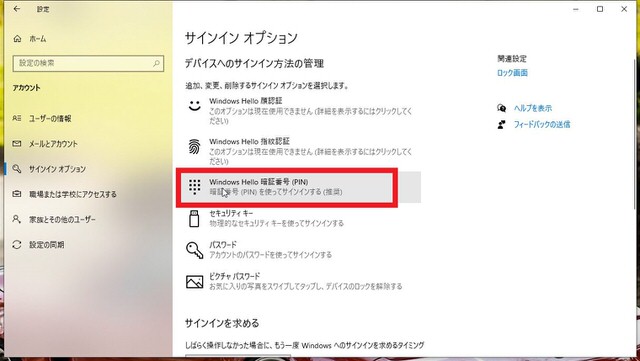
2:画面が変わると「変更」「削除」という二つの項目が現れるので「変更」をクリックしてください。
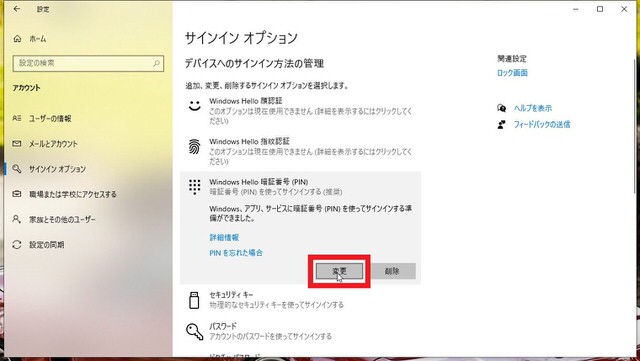
3:入力画面が表示されるので上から
- これまで使っていたPIN
- 新しいPIN
- 新しいPINの再入力
と入力して「OK」をクリックしましょう。
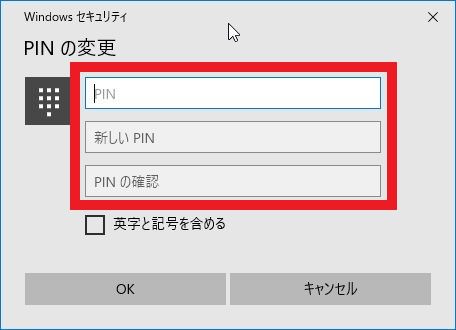
これでPINの変更が出来ました。
次回のサインインから新しいPINを入力してください。
パソコンのPINを解除したい場合は?

では、3つ目は設定したPINを解除したい場合の方法です。
流れはこれまた同じく、上の「設定の仕方」の「5:サインインオプションが表示されますので、真ん中あたりにある「windows Hello 暗証番号(PIN)」という項目をクリックしてください。」までは共通ですので続きから解説します。
1:ここは上記「設定の仕方」の「5:」と同じ場所です。
「windows Hello 暗証番号(PIN)」という項目をクリックしてください。
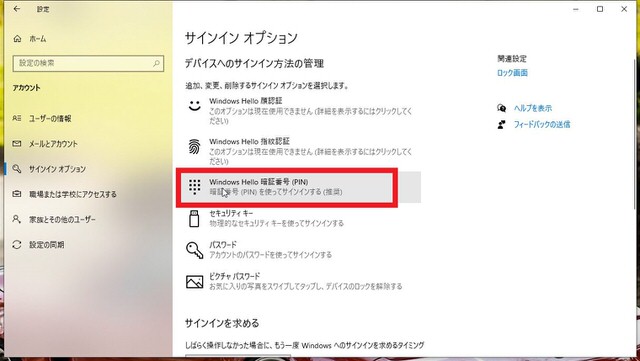
2:画面が変わったら「削除」をクリックしてください。
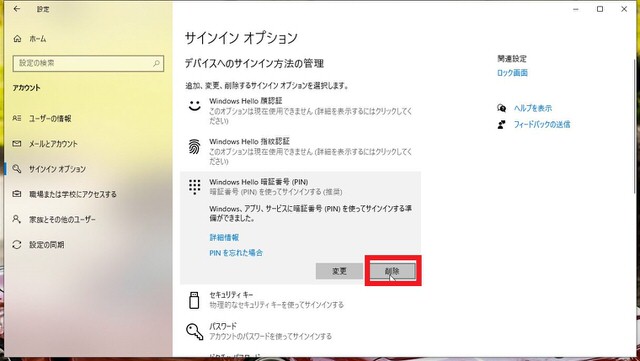
3:PIN削除の確認メッセージが出ますので再度「削除」をクリックしましょう。
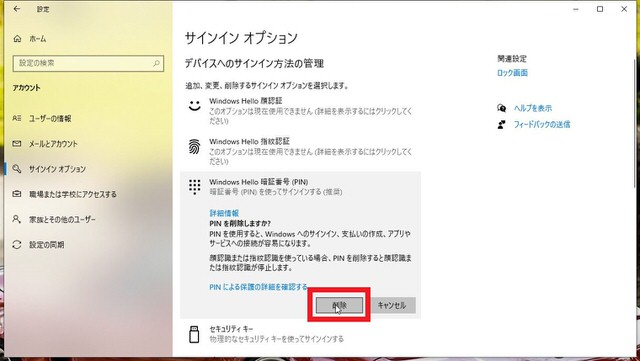
4:ここでパソコンサインイン用のパスワードを求められますので入力して「OK」をクリックします。
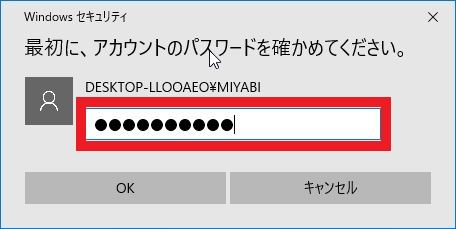
これでPINの削除が完了です。
次回のサインインからはPINは求められなくなります。
まとめ:windows10パソコンにPINを設定したい【変更や解除も全て解説】

- PINの設定は初期設定以外でも出来る
- 「設定」「変更」「解除」全て途中までは流れは同じ
これで「設定」「変更」「解除」と全ての設定方法解説をしました。
気づいた方もいるかと思いますが、途中まではすべて同じで、途中から少し入力の順番が違うだけなんですね。
今回は「PINの設定方法まとめ」としましたが如何でしたでしょうか?
全ての設定の仕方、流れが分かっていただけたかと思います。
これで、新しいパソコンに変わったとしても設定の仕方はバッチリです。
では、今回はここまでとします。
ここでの情報を生かして、今後はより良いパソコンライフを送ってください。
人気記事 windows10パソコンのユーザー名とは?【確認や変更の仕方も解説】 人気記事 【2020年最新】ノートパソコンおすすめモデル:用途別20選 人気記事 パソコンのおすすめ修理業者3社【PC修理のプロの私がチョイス】












