【初心者必見】パソコンからほしい情報を簡単にページ内検索する方法

「ネットやExcel表で見たい情報がある時は一つ一つ言葉を追って探していくのですけど、あまりに文字量が多い時は探すのが大変です。楽に欲しい情報を探す方法はないでしょうか?」
今回はこのような疑問や悩みについてお答えしていきます。
パソコンでwebページを見ているときや、会社のデータファイルを開いているとき等、何かしらの情報を探しているということは多いですよね。
その時どのように探していますか?
上から一つ一つ項目を追っていく方が多いかと思いますが「もっと短時間で楽に探したい」と感じませんか?
この記事ではそんなあるページ内で目的の情報を素早く見つけるのに一役買ってくれる、便利な検索機能を解説します。
私は仕事も含めパソコンに携わる業務を10年以上続けており、現在でも探している情報がある時は非常に重宝しています。
この方法を身に付けることで、これまで以上に短時間で素早くページ内検索が出来るようになるでしょう。
それでは本文へどうぞ。
パソコンで簡単にページ内検索する方法とは?【ショートカットキーを活用しましょう】
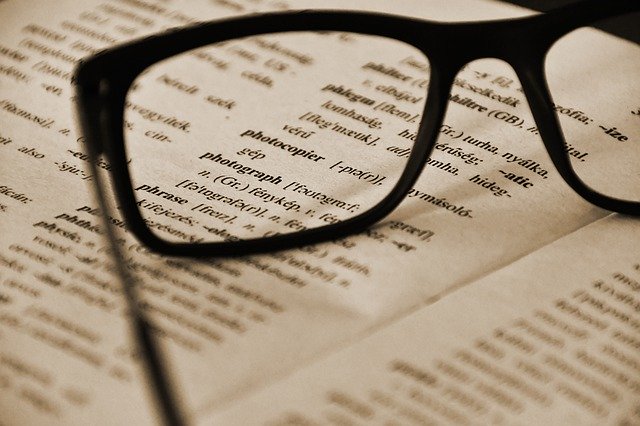
パソコンに設定されているショートカットキーを使うことで、ページ内で検索窓を出して文字で検索できるようになります。
windowsとmac、どちらでも出来る操作なのでそれぞれ紹介します。
windowsの場合【 「Ctrlキー」+「Fキー」】
windowsの場合は「Ctrlキー」+「Fキー」の組み合わせでページ内検索の窓を出すことが出来、そこで文字を入れることで該当する文字を瞬時に探すことが出来ます。
macの場合【「commandキー」+「Fキー」】
macの場合は「commandキー」+「Fキー」でページ内に検索窓を出すことが出来ます。
あとはwindows同様、欲しい情報の言葉を入れることでそのページ内から瞬時に検索してくれます。
パソコンでのページ内検索の活用方法【いくつか例を紹介】

ページ内検索は主にインターネットのページで使われることが多いですが、それだけではありません。
上記でも少し触れたようにExcelやWordでも同じショートカットで同じように検索できますし、テキストエディターからプログラミングコードの検索を行うことも可能です。
ここでは、実例と一緒に具体的に使っている所を解説していきます。
webでページ内検索する場合
webページ内で検索する例を紹介します。
どのサイトを例にしようかな~と迷いましたが、安直ですが自分のブログで解説します。
1:まず、このようにページを開いたら早速ショートカットキー「Ctrlキー」+「Fキー」(macの場合は「commandキー」+「Fキー」)を押してみましょう。
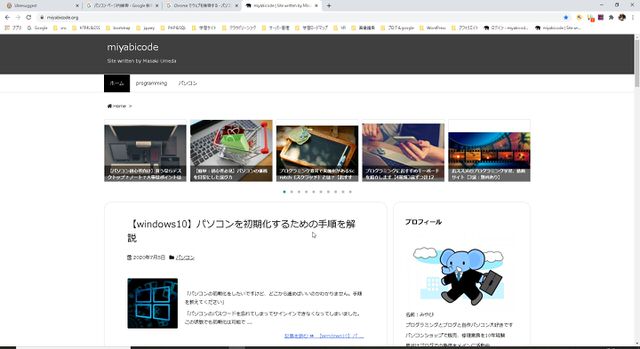
2:ページ右上に小さく検索窓が出てきたのが分かりますか?
ここに検索したい言葉を入れてEnterキーを押します。
今回は私のHN「みやび」と入れてみますね。
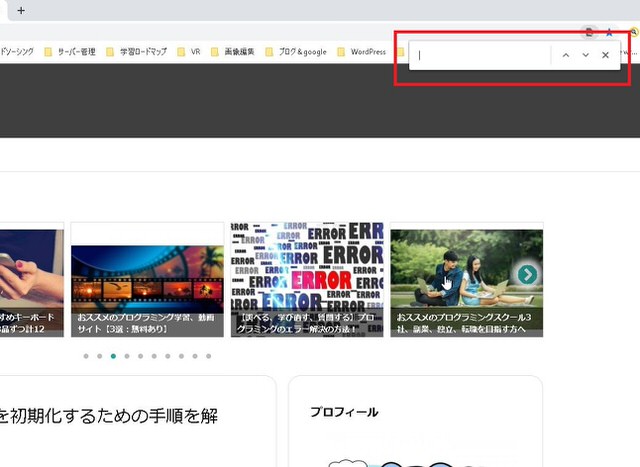
3:下の画像は検索窓に「みやび」と入れてEnterキーを押した後です。
私のプロフィール部分にある「みやび」という言葉に色がついているのが分かるかと思います。
このように実際に検索させてみると分かるのですが、ヒットした箇所に一瞬で画面が移動してくれるのでどこにあるのかわざわざ探す必要がなくなります。
複数ヒットした場合はその回数分Enterキーを押せば次々と画面が移動してくれます。
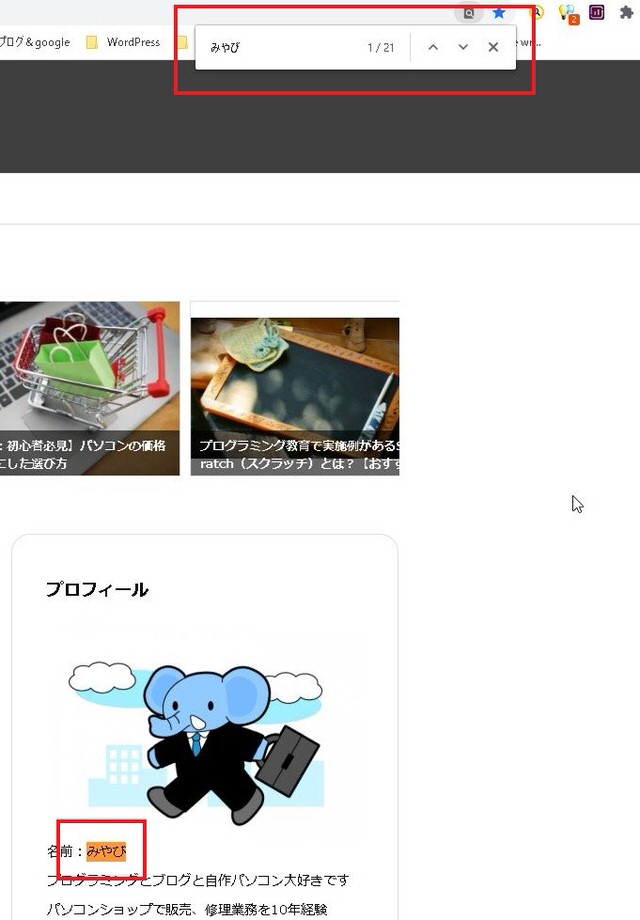
webサイトでのページ内検索の仕方はこのような流れになります。
データファイルでページ内検索する場合
Excel等のようなデータファイルでも同様の方法で検索可能です。
では、早速実際に見ていきましょう。
1:私が使っているデータファイルを開いてみました。
因みにこれはExcelではなくただのフリーソフトです。
ですが見た目はExcelに近いので同じ活用の仕方が出来ます。
同じように「Ctrlキー」+「Fキー」(macの場合は「commandキー」+「Fキー」)を押してみましょう。
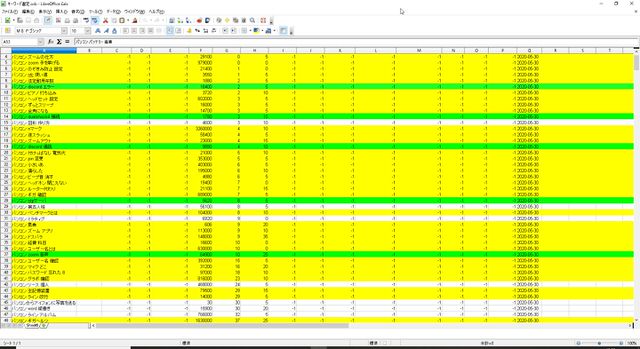
2:実際に押してみると左下の方に検索窓が現れました。
因みにExcelの場合は画面の中央辺りに大きめな検索窓が出てくるのですぐにわかりますよ。
今回はこの文字群から「zoom」のワードで絞りこんでみます。
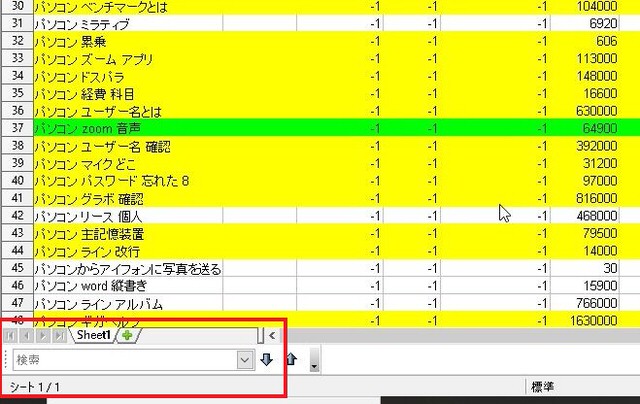
3:実際に「zoom」のワードで絞りこんでみました。
すると画面のほうでも囲いのカーソルが現れ「zoom」の書かれているセルを選択してくれています。
このようにwebサイトと同じく、検索一致する場所に一瞬で移動してくれますので、例え何万行という数のデータ群があっても一瞬で探してくれます。
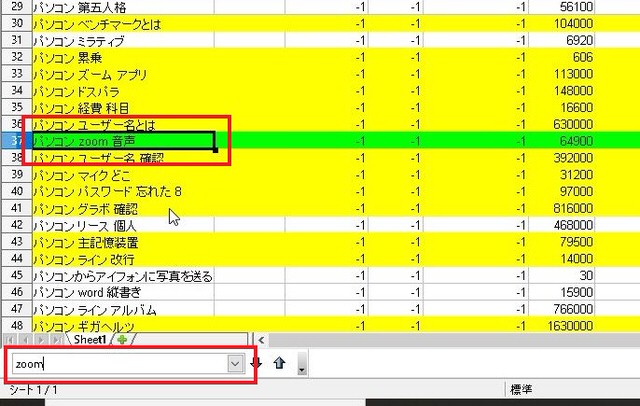
如何ですか?ほぼwebページ内検索と同じなのが分かるかと思います。
エディターソフトでページ内検索する場合
私はプログラミングもしているのでコードの検索をするのにも活用しています。
ここでは実際にエディター内を検索する流れを紹介します。
1:私が書いたコードになります。
ページ内検索する場合はやはり「Ctrlキー」+「Fキー」(macの場合は「commandキー」+「Fキー」)を押します。
因みに使っているエディターは「Visual Studio Code」というソフトです。
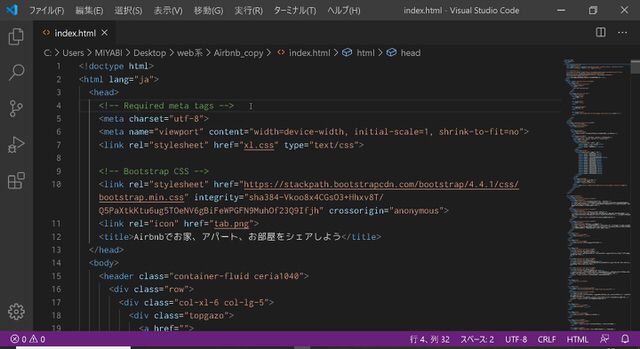
2:ショートカット操作を行うとこのように画面上の方に検索窓が現れます。
ここでは私が自分で書いた「ceria」というクラス名を表すプログラムコードを探します。
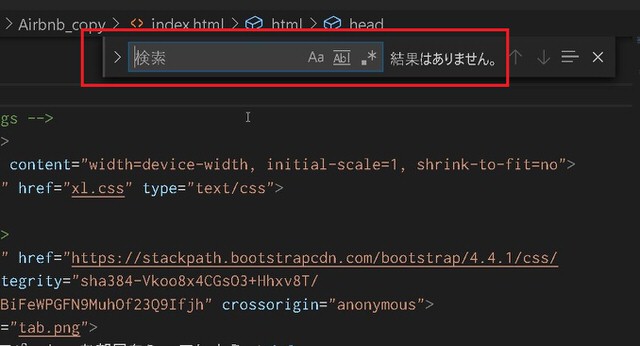
3:実際に入力してみると、ここでも同じように該当箇所まで一瞬で移動して一致しているコードに色を付けてくれています。
プログラミングだとそれこそ何千行、何万行という数になっていくのでこのように探したほうが圧倒的に効率がいいです。
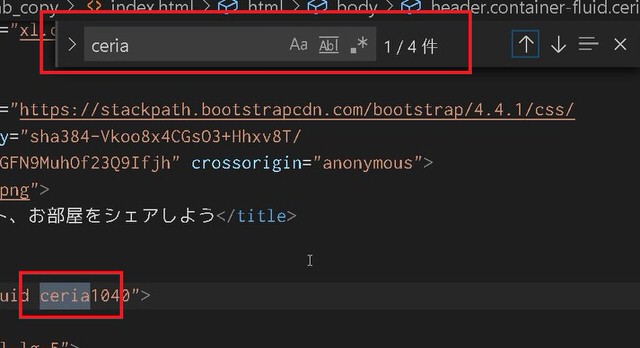
以上活用例3つを紹介しました。
お気づきかもしれませんが、どれもショートカットキーで検索窓を呼び出して検索。
一致すると一瞬でその場所まで移動して印もつけてくれるという共通点があります。
上手く活用して検索を高速化してくださいね。
まとめ:【初心者必見】パソコンで欲しい情報を簡単にページ内検索する方法

- 該当のページ内でショートカットキーを押す
- windowsの場合「Ctrlキー」+「Fキー」
- macの場合「commandキー」+「Fキー」
- 検索窓に探したい言葉を入れると該当箇所に一瞬で移動して、印もつけてくれる
- 種類は問わず多くのソフトで同様の操作で検索可能
今回はページ内から探したい情報を素早く検索する方法をテーマとしましたが如何でしたでしょうか?
小さなページや数十行くらいの文字列であればわざわざ検索しなくとも簡単に見つけれますが、これが何百何千行とかのボリュームになっていくと、とても一つ一つ探すなんてことは時間がかかりすぎます。
今回紹介した方法を活用してもらえれば、仮に10万行あるような特大のデータ量からでもあっという間に探し出せます。
ぜひ活用してみて下さい。
それでは今回はここまでとさせて頂きます。
ここでの情報を生かして、今後はより良いパソコンライフを送ってください。
人気記事 【2020年最新】ノートパソコンおすすめモデル:用途別20選 人気記事 パソコンのおすすめ修理業者3社【PC修理のプロの私がチョイス】











