パソコンの覗き見を防止する設定方法【windows10対応】

「パソコンを外でも使うんだけど、周りの人の目が気になるなあ、覗き見を防止するような設定ってないかな?」
「覗き見の防止フィルターって売ってるけどどうなんだろう?どうせなら無料で出来るといいなあ」
今回はこのような疑問や悩みについてお答えしていきます。
会社内での持ち歩き、営業活動、自宅やカフェ、コワーキングスペース等々、パソコンを利用する場所や環境は日々増え続けています。
となると周りの目、覗き見というのが気になったりするのではないでしょうか?
単純に見られるのが嫌だという方や、重要な情報扱っているから見られるわけにはいかないという場合もあるでしょう。
この記事では、そういったパソコンの覗き見防止を目的とした設定について記載しています。
私自身も今の職場で使っているパソコンには覗き見防止フィルターを貼り付けていますし、家でも試しにフリーソフトの覗き見防止設定を行ってみました。
そうした実体験をもとにした記事ですので「覗き見防止フィルター買ってみようかな?」「覗き見防止設定いれてみようかな?」と考えられてる方にはきっと参考になるでしょう。
それでは本文へどうぞ。
【windows10対応】パソコンの覗き見防止を設定するフリーソフト
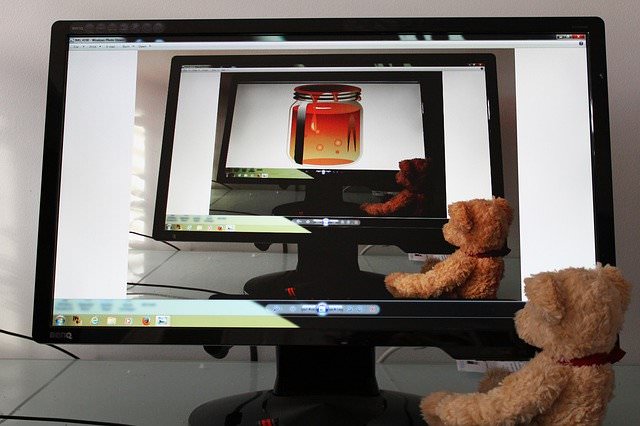
まずはこちら、windows10でも使えるパソコンの覗き見防止を設定するフリーソフトの紹介をします。
ソフト名は「プライバシーフィルター」。簡単に設定して使えますので早速説明しますね。
ちなみにこのソフトはインストール不要です。
1:まずはVectorの「プライバシーフィルター」ダウンロードページへアクセスします。
2:画面が変わったら「プライバシーフィルター(インストーラ無し版)」項目下の「ダウンロードページへ」ボタンをクリックします。
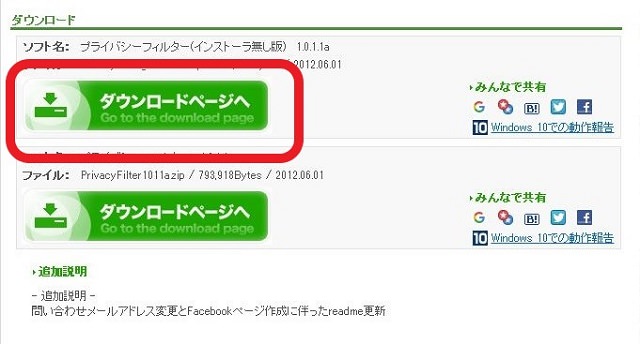
3:「このソフトを今すぐダウンロード」と書いてある部分をクリックするとダウンロードされます。
4:ダウンロードされた圧縮ファイルを解凍して開くと以下のファイルが入っていますので、真ん中の「PrivacyFilter.exe」をダブルクリックすると起動します。
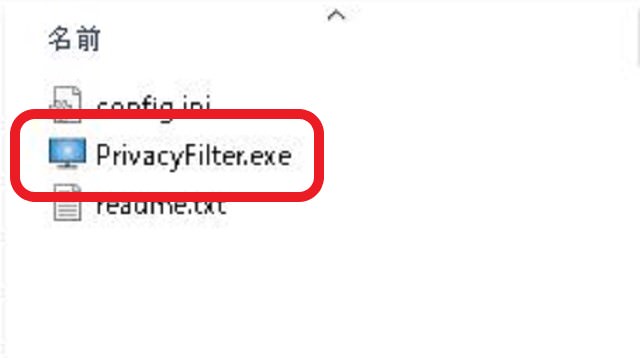
5:何も表示されていませんがデスクトップ画面一番左上にカーソルを持っていきマウスホイールを回転してみて下さい。
画面が暗くなれば起動している証拠です。これで明るさを変更することで斜めから見えにくくなります。
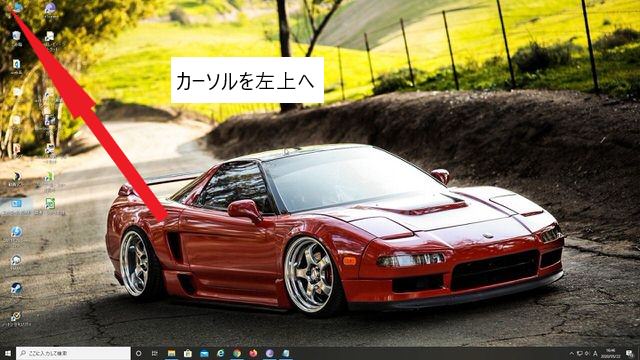
6:もう一つ画面右下のタスクトレイにあるモニターのようなアイコンを右クリックすることで、フィルターの色や濃度を調整することも可能です。
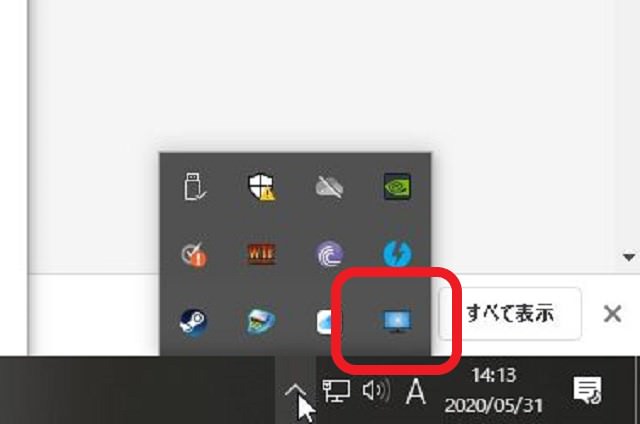
これがフリーソフトの使い方になります。
実際に使ってみましたが、ちょっと後ろを通りがかったくらいなら見えないといったレベルですね。近くに来られると見えるかもしれません。
フィルターの色は赤とか緑にも出来るので、ハッキリした色に変えることでさらに見えにくく出来る感じでした。
「ちょっと見づらくなる」が使ってみた結論ですね、とはいえ普通にフィルターを買ったら¥2,000-~¥3,000-はするので、無料で使えるソフトとしては十分ではないでしょうか?
思いっきり真っ黒とかも出来るので、使いようによって十分防止することが出来ますよ。
パソコンの覗き見防止フィルター【貼るだけなので設定不要、windows10でも利用可能】

お次は、会社のパソコンに使用している貼り付けタイプの覗き見防止フィルターです。
実際に使っている製品がこれです。

価格は2020/05/31時点で¥2,450-。
13.3インチ 16:10 PCフィルター専門工房 プライバシーフィルター ブルーライトカット紫外線カット 反射防止 両面使用可能 静電気防止 のぞき見防止フィルター直接モニターに貼り付ける方法と、留め具シールを張り付けて脱着可の状態にする方法を2種類ありますが、私は脱着出来るようにしています。
仕事の時は説明時等見えてるほうがいい場合もありますので。
サイズは10.1インチ~27インチから選択できる他、レッツノートなども選択可能でほとんどのサイズに対応できるのがいいですね。
実際につけてみると、紹介ページには40度から見えなくなるとありますが体感上30度くらいからほとんど見えなくなるため屋外で使用していても大丈夫と言えます。
最近の防止フィルターとしては定番になった、ブルーライトカットや紫外線防止効果もしっかりついていますので長時間のパソコン作業でも安心です。
表面はアンチグレアコーティング(テカテカしない)がされているので反射やギラギラした感じもほとんどありませんでした。
ついでにキズ防止にも一役買っています。
タッチパネルにも対応とありますが、すいません普通のノートPCなのでそのあたりの使い心地は確認できていません。
強いて欠点を挙げると、留め具の部分も透明なのですが材質上の問題かちょっとボヤっとしてますね。
後は、遮断性の裏返しですが…暗めですね、当然っちゃ当然なのですが(笑
とはいえメリットのほうが多く長く使えるものなので、おすすめ出来る製品ですよ。
フリーソフトのほうでは暗くは出来てもブルーライトや紫外線カットの効果はないですしね。
「じゃあ、ソフトとフィルムどっちがいいの?」といわれると効果だけを見るとフィルムを貼ったほうが効果はてきめんですね。
ですが¥3,000-近くと安いとは言えないので。
フリーソフト向けのかた…とりあえず覗き見されるのがいや、無料で済ませたい方向け
フィルム購入が向いてる方…見られたら困る情報が入っている場合、より確実に覗き見を遮断したい方向け
といった住み分けになります。
改めてよく考えてみて、自分に合ったほうを選択しましょう。
まとめ:パソコンの覗き見を防止する設定方法【windows10対応】

- 無料ソフトのプライバシーフィルターでパソコンの覗き見防止が設定可能
- フィルターを貼ればパソコンの覗き見防止以外にもブルーライトカットなどの恩恵がある
- コスパ重視は無料ソフト、遮断性重視はフィルター貼りがおすすめ
今回は、パソコンの覗き見防止設定「windows10対応」というテーマで進めてきましたが如何でしたでしょうか?
会社内はまだしも、屋外で利用する場合は第三者の目があります。見られては困る物を勝手に覗き見されてはたまったものではありません。
無料ソフトにせよ、フィルター貼りにせよ自分に合った対策を施してから利用していきましょう。
それではこれからも快適なパソコンライフを送ってください。
人気記事 ノートパソコンで性能も両立したおすすめのインチ数は?【元プロの経験から教えます】 人気記事 【パソコン初心者向け】買うならデスクトップ?ノート?大事なポイントは1つだけです 人気記事 【2020年最新】ノートパソコンおすすめモデル:用途別20選












