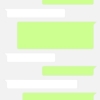zoomで手を挙げるの使い方【パソコンやスマホのweb会議に役立ちます】

「パソコンでのweb会議でzoomを使ってるんだけど、手を挙げる機能ってどう使えばいいの?」
「手を挙げる機能って他の会議ソフトでは見ないけど、上手く使えないかな?」
「web会議でzoomを使うことになったんだけど、手を挙げる機能ってどこにあるの?」
今回はこのような疑問や悩みについてお答えしていきます。
コロナの影響により会社の働き方に見直しが見られますね。
リモートワークへの移行が活発化しており、会議もweb会議で済ませることが多くなっているようです。
私が勤めている会社も例外ではなく、会議がどんどんとオンライン化されて行っています。
うちの会社ではzoomを使っているのですが、たまに他の人から「手を挙げるってどうやるの?」なんていう質問が飛んできます。
そのたびに私は使い方を説明していますが、この機能ちゃんと使えると便利ですよね。
という訳で今回は「zoomでの手を挙げる機能の場所と具体的な使い方」を紹介していきます。
この記事を読んでいただければ手を挙げる場所が分かり、具体的な活用法もはっきりすることでしょう。
それでは、本文へどうぞ。
zoomの手を挙げる機能の場所と使い方【パソコン&スマホ】
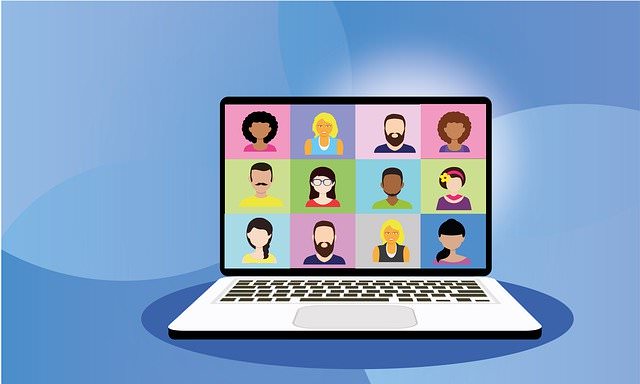
早速、まずは機能の場所をパソコンとスマホそれぞれ説明していきますね。
パソコンで参加している場合の場所
まずは画面下に左から「参加者」「チャット」「画面を共有」等と項目が並んでいるかと思います。
1:「参加者」をクリックします。すると、「参加者一覧」が表示されます。
2:「参加者一覧」の一番下右側に「手を挙げる」とあります。
3:「手を挙げる」をクリックするとホスト側に手を挙げたことが通知されます。
4:手を降ろしたい場合は「手を挙げる」が「手を降ろす」になっています。
5:「手を降ろす」をクリックすると降ろしたことになります。
以上がパソコンで使用している場合の手を挙げるの場所と使い方です。
スマホで参加している場合の場所
スマホで参加している場合の場所と使い方の説明です、ちなみにiOS版とAndroid版はどちらも同じ操作で行えます。
1:まず画面のどこでもいいのでタップします。すると下部にメニューが表示されます。
2:下部メニューの一番右に「●●●」のマークがついた「詳細」という項目がありますのでタップします。
3:するとさらにメニューが表示され「手を挙げる」という項目が表示されているはずです。
4:タップするとホストに手を挙げたことが通知されます。
5:手を降ろしたい場合は「手を挙げる」の項目が「手を降ろす」に変化しています。
6:タップすると手を降ろしたことになります。
以上がスマホ版の手を挙げるの場所と使い方です。
【ホスト側zoom機能】手を挙げている人の確認の仕方|パソコンとスマホで表示が違います

では、次はホスト側にどう通達されるかの確認の仕方を見ていきましょう。
パソコン版とスマホ版で表示のされ方が違いますので注意しておきましょうね。
ホストがパソコンの場合の表示
パソコン版を利用している場合「参加者」の項目に「〇〇〇(名前)が手を挙げました」と表示されますからすぐわかります。
複数人が手を挙げた場合は「〇(数)参加者が手を挙げました」と表示されるので、参加者一覧やギャラリービュー等で確認できます。
ちなみに参加者一覧の下部右側にある「詳細」から「すべての手を降ろす」という項目でホスト側から全員の手を降ろすことが出来ます。
ホストがスマホの場合の表示
スマホ版を使用している場合は、参加者が手を挙げると下の方に「手のマークと名前」が表示されます。
複数人の場合は「手のマークと挙げた人数分の数字」が表示されます。手のマークをタップすることで挙手した参加者が確認できます。
更に同じ画面内にある「すべての手を降ろす」という項目をタップすることで、ホスト側から全員の手を降ろすことが出来ます。
手を挙げる機能の活用例【zoomを便利に使おう】

では、ここでは具体的に手を挙げる機能の活用例を紹介します。参考がてらで構いませんので読み進めてみて下さい。
質疑応答
ホストが説明などをした時や、プレゼンの発表をした場合などに最後に「ここまでで何か質問や意見はありませんか?」といった質疑応答の場合にこの機能が活躍します。
数人の会議ならまだしも、何十人、場合によっては数百人の会議というのもあり得ます。
そんな中の、発言で「質問あります」といっても「どなたですか?」と確認が必要になります。
手を挙げる機能を使うことで、言葉に出さずともスムーズに質疑応答が進めれます。
多数決
多数決を取る場合にも活躍します。
特にホスト側は複数が手を挙げた場合はその人数が数字で即座に表示されるため、集計の時間も合わせて短縮できます。
ホスト側で全員の手を降ろすことも出来るので細々とした手間が省けますよ。
休憩を挟んだ場合の離席戻りの確認
数時間以上にわたる会議の場合は途中で休憩をはさむこともあるでしょう。そんな時にもこの機能は使えますよ。
「戻ってきた方から手を挙げて下さい」という形にしておけば、誰が戻って誰が離席しているかの員数がすぐに把握できますよ。
数百人の中で一人だけ戻っていないという状況でも、ホストが参加者一覧をずらっと見ていけば手のマークがついていないことで簡単にわかりますよね。
手を挙げるという機能はこうして色々便利に活用できます。
まとめ:zoomで手を挙げるの使い方【パソコンやスマホのweb会議に役立ちます】

- 手を挙げる機能はホストも参加者もパソコンとスマホで若干見方は違うが利用可能
- 手を挙げるという地味な機能だが会議場では色々と細かい活用が出来る
今回は、zoomで手を挙げる機能の使い方をパソコンとスマホの両方で紹介しましたが如何でしたでしょうか?
会社以外でも様々な場面で活用されてきているzoomですが、こうしたちょっとした機能も便利に使えるということが分かっていただけたかと思います。
コロナを切欠に社会の在り方が速度を上げて変化しています、自分たちも遅れないように情報を取り入れながらこうした新しい変化や使い方を身に付けていきましょうね。
それでは、今日はここまでです。良いパソコンライフを送ってください。
人気記事 パソコンの覗き見を防止する設定方法【windows10対応】 人気記事 パソコンを経費購入したい時の勘定科目と仕分け方【重要な境は10万円】