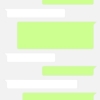【初心者向け】パソコンでZoomアプリを使えるようにするための準備や設定を解説します

「テレワークや移動自粛に対応するためにZoomを導入しようと思うんですけど、どうやって使えるようにするのかがわかりません。教えてください」
今回はこのような疑問や悩みについてお答えしていきます。
テレワークの普及や移動自粛によってテレビ会議の利用が一気に普及してきてますね。
実際、私が現在勤めている会社もテレワークへの移行を進めており、本社へ出張しての研修等はZoomを利用したテレビ会議で進めるように変更してきました。
ですが、急に「おし、テレビ会議にしていくぞ」といってもパソコンの詳しくない方は準備段階から「どうすれば?」ということになってしまいます。
そこで、今回の記事では特に利用頻度が跳ね上がっている「Zoom」を利用できるようにするまでの説明をいたします。
私は元々パソコン関連の会社で自作、販売、サポートと約10年以上携わってきました。今の会社でもそういったIT、ネットワーク周りの完備は私が行っています。
そんな私の実際に行った経験や知識をもとに執筆していますので、自信をもって提供できる情報です
読み進めていただければ、あなたもZoomの設定はバッチリ出来るようになりますよ。
それでは早速本文へ進みましょう。
パソコンでZoomアプリを使うために準備するもの
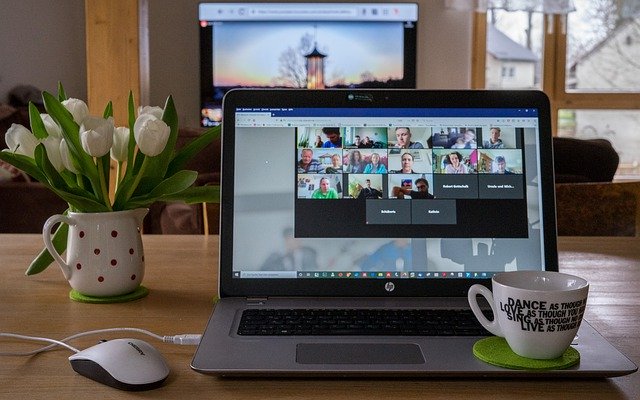
まずZoomを使えるようにする前に準備するものがありますので確認しましょう。
その一覧がこちら。
- パソコン…当たり前といえば当たり前ですね、これが無いと始まらないです。
- マイク…発言の際に相手に声を届けるために必要です。
- カメラ…自分の顔を参加者に見えるようにするために必要です。
- スピーカー/イヤホン…相手の発言が聞こえるようにするために必要です。
これらが準備できているか確認しましょう。
ただし、最近のパソコン(特にノートパソコン)にはすでにこれらすべての機能が内蔵されていることが多いですので、その場合は特に買い足す必要はありません。
詳しくはお手持ちのパソコンの説明書などで、ちゃんと内蔵されているか確認しましょう。
Zoomアプリをパソコンへインストール
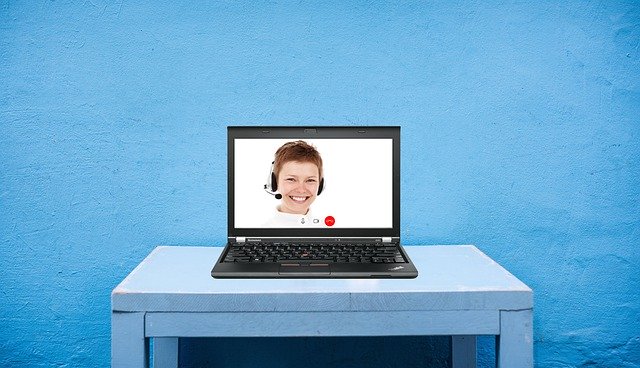
では、準備が出来たら早速Zoomをつかえるようにインストールをしましょう。
順番に説明していきますので、焦らずに一つ一つ見ていってください。
1:まずはこちらから公式サイトへ移動しましょう。
2:画面が移動したらページの一番下までスクロールしてください。
すると下の画像のように黒い背景に沢山の項目が並んでいるのが見つかります。
そこの「ダウンロード」をクリックしましょう。
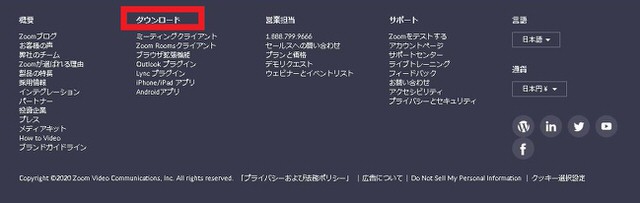
3:画面が切り替わりますので「ダウンロード」をクリックしてください。
Zoomのダウンロードが始まります。
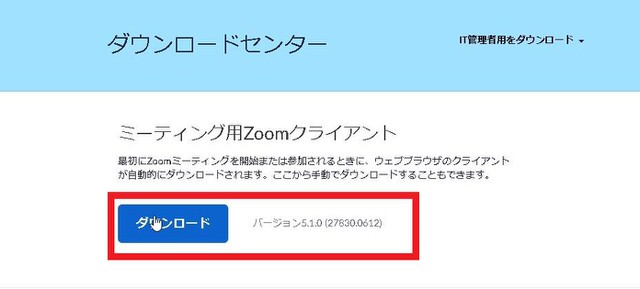
4:お使いのブラウザによって異なりますが(下の画像はGooglechromeです)このようにダウンロードしたファイルが表示されるのでクリックして実行します。
ブラウザによっては「実行」もしくは「実行しますか?」のようなボタンや問い合わせが出てくるかと思いますが実行してください。
実行すると自動的に進んでいきますのでしばらく待ちましょう。
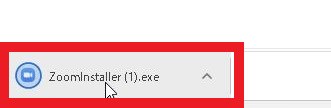
5:インストールが済むとサインイン画面が出てきます。
アカウント登録が必要ですが、画像にあるようにGoogleアカウントやFacebookアカウントなどでもサインインできるので、それらを利用する場合はアカウント登録は不要です。
今回は新規でアカウント登録をする想定で進めますので「無料でサインアップ」をクリックしましょう。
※Googleアカウントを使う場合は「Googleでサインイン」等の項目をクリックすることですぐにサインインできます※
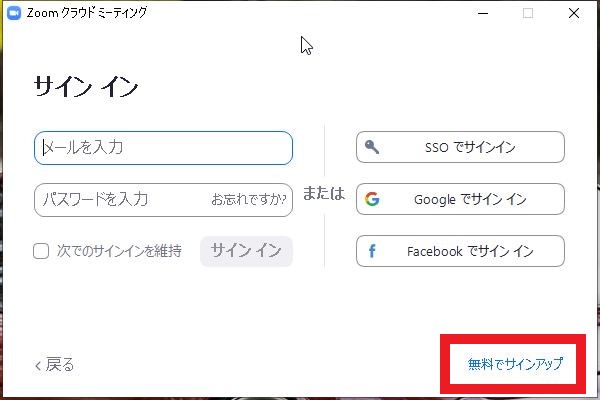
6:画面が切り替わりますので「生年月日」を入力して「続ける」をクリックしましょう。
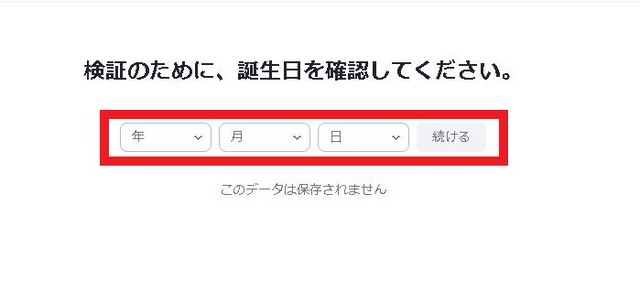
7:続いてメールアドレスの入力が必要なので、「仕事用メールアドレス」の入力欄にアドレスを入力して「サインアップ」をクリックします。
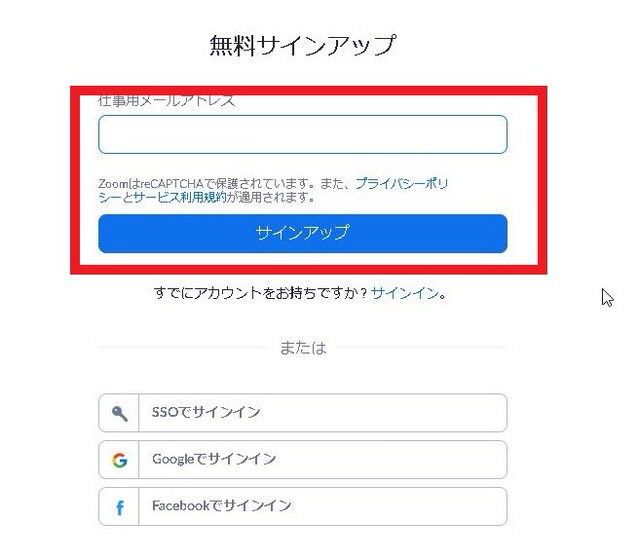
8:画面が切り替わり「メールを確認して下さい」の旨の文章が画面に表示されますので先ほど入力したアドレスのメールボックスを確認しましょう。
9:新しくメールが届いているはずなので、開いて「アクティブなアカウント」をクリックしましょう。
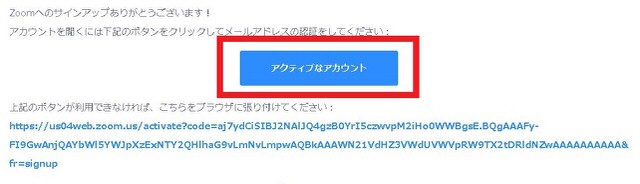
10:英語表記が出てきますが慌てなくて大丈夫です。
まずは「はい」を選んで「続ける」をクリックしましょう。
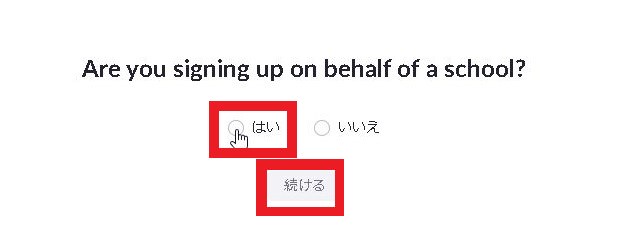
11:「名前」と「役職」「学校名(組織名)」「メールアドレス」をそれぞれ入力して下の4つの項目全てにチェックを入れましょう。
※下の項目は全て英文ですが、内容は端的にまとめると利用規約の同意等になっていますのでチェックしないと進めれません。
怪しい内容ではないので大丈夫です。
不安でしたらGoogle翻訳などでサイトを日本語訳にしてからご覧になると気持ち安心できるかもしれませんね。
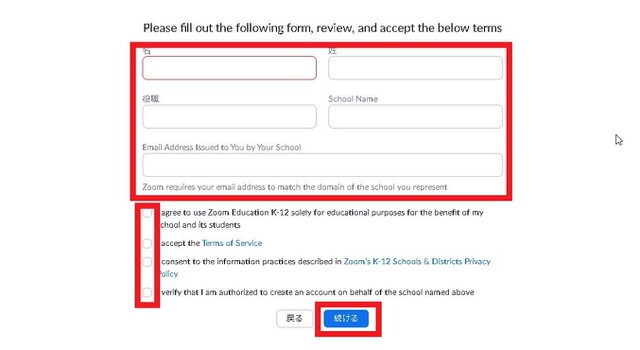
12:画面が進みますので「名前」と「パスワード」を決めて入力しましょう。
文字数や記号の注意書きに合わせて入力してください。
終わったら「続ける」をクリックします。
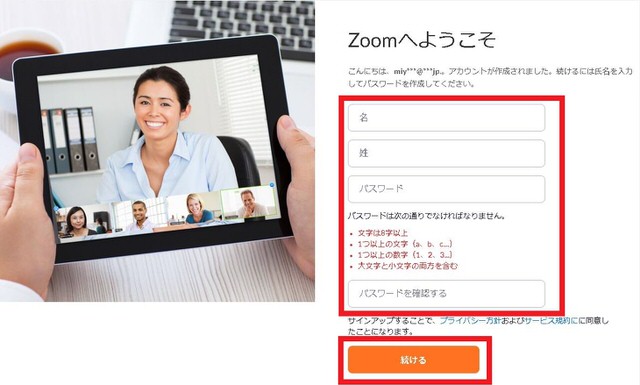
13:ここは「仲間を招待してみましょう」というページなので入力不要です。
「手順をスキップ」で飛ばします。
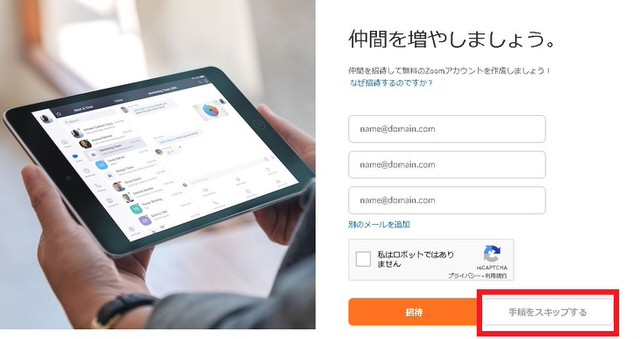
14:画面が進んだら「Zoomミーティングを今すぐ開始」をクリックしてみましょう。
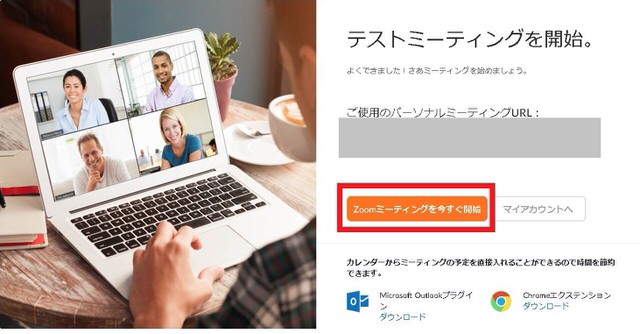
15:お使いのブラウザによってはこのような画面が出てくるかもしれませんが「開く」を選んでください。
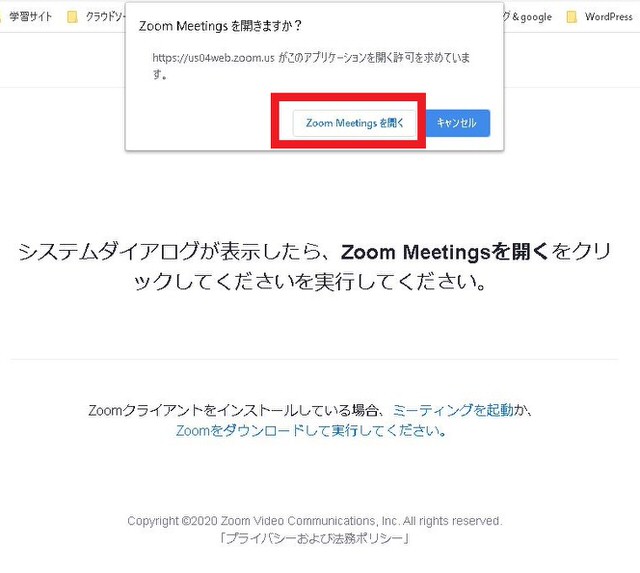
16:お疲れさまでした。この画面が出れば無事Zoomの起動完了です。
このまま「✖」や「終了」で閉じても大丈夫です。
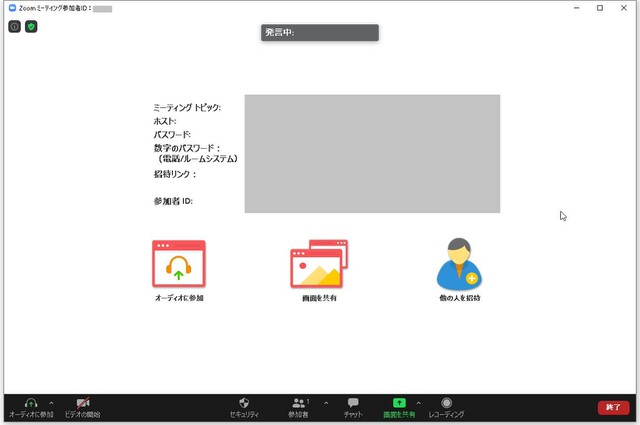
今後はデスクトップに「Zoom」の青いアイコンが出来ているはずなのでそれをダブルクリックすることで素早く起動できます。
またサインインを求められた場合は今回作ったアカウントの「メールアドレス」と「パスワード」でサインインしましょう。
試しに「Zoom」アイコンをダブルクリックして起動してみると。
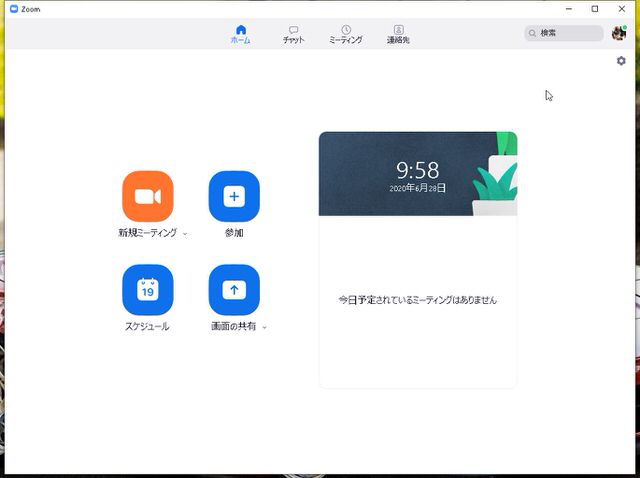
こんな画面が出ます、ここから「新規ミーティング」や「参加」等で会議を行うことが出来ます。
ちょっとアカウント登録が長かったですがこれで無事Zoomが使えるようになりました。お疲れさまでした。
【練習】インストールしたパソコンでZoomアプリを起動して会議を開催してみよう

今度は試しに色々触ってみるといいですよ。
最初は自分一人しかいない状態なので、機能に触れてみて慣れるといいです。
「新規ミーティング」をクリックすると真っ黒な画面が出てきて下の方に「メニュー」色々表示されています。
この中の「連絡先」「メール」という項目から会議へ招待人への連絡が出来ます。
具体的な連絡の仕方は。
- URLのコピー
- 招待のコピー
- ミーティングのパスワード:12345(例)
- デフォルトメール
- Gmail
- Yahoo!メール
といった方法で招待します。
まずは、どんどん触ってみて慣れていってください。
まとめ:【初心者向け】パソコンでZoomアプリを使えるようにするための準備や設定を解説します
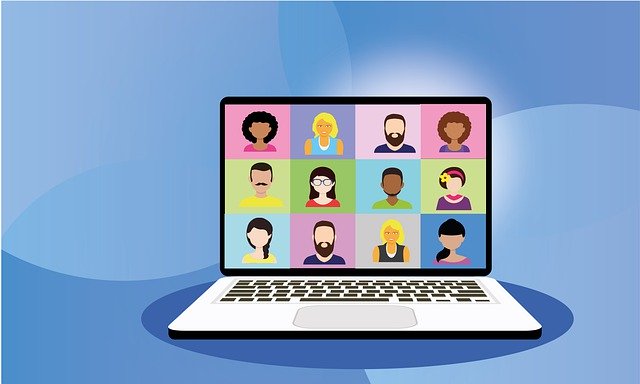
- 最初に「マイク」「スピーカー」「カメラ」等の準備を確認する
- 公式サイトよりダウンロードする
- 必要な情報を入力してアカウント登録を完了させる
- Zoomが起動するようになったらまずは色々触って慣れてみる
今回はZoomの準備やインストールといった導入部分の解説を行いましたが如何でしたでしょうか?
企業でも個人でも今後テレビ会議の機会は増えていくことでしょう。
特にZoomは広く使われているツールで、その使い勝手もSkype等のような細かい設定が必要ないので簡単と評判です。
少人数から大人数まで快適なweb会議を行うことが出来るので、是非積極的に使ってみて下さい。
それでは今回はここまでとさせていただきます。
ここでの情報を生かして、今後はより良いパソコンライフを送ってください。
人気記事 zoomで手を挙げるの使い方【パソコンやスマホのweb会議に役立ちます】 人気記事 【2020年最新】ノートパソコンおすすめモデル:用途別20選 人気記事 パソコンのおすすめ修理業者3社【PC修理のプロの私がチョイス】