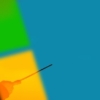【windows10/8.1/8】パソコンのパスワードを忘れた場合の対処方法

「パソコンにサインインするためのパスワードを忘れちゃいました…どうにかならないでしょうか?」
今回はこのような疑問や悩みについてお答えしていきます。
あまりパソコンを使わない方や、会社で人が入れ替わってパソコンを引き継いだ時、はたまたパスワードが複雑すぎて覚えられなかった等といったことでサインインできないということがあります。
今回の記事ではそんなパソコンのパスワードを忘れてしまった場合に取れる対処方法をいくつかご紹介しますので参考にしてみて下さい。
それでは早速本文へ進みましょう。
マイクロソフトアカウントのパスワードを忘れた場合は専用サイトからリセット

現在は「マイクロソフトアカウント」か「ローカルアカウント」のどちらかでログインしているはずです。
もし「マイクロソフトアカウント」を忘れてしまった場合は専用のサイトからリセットをかけることになります。
以下のサイトからリセットをかけることが出来ます。
- Microsoft Password Reset Webを開く。
- 画面が切り替わったら登録しているメールアドレスか電話番号を入力します。
- 確認コードが送信されてくるので、そのコードを入力して「次へ」をクリックします。
- 新しいパスワードを入力し、「次へ」をクリックします。
- パスワードリセット完了です。
マイクロソフトアカウントの場合は以上の流れでパスワードのリセットを行うことが出来ます。
パソコンの管理者アカウントから忘れたパスワードをリセット

管理者アカウントからであれば、ほかの人のアカウントのパスワードが簡単に解除できます。
別の管理者パスワードでログインし、コントロールパネルのユーザーアカウントからパスワードをリセットできます。
- 管理者アカウントにログインし、「マイコンピュータ」を右クリックして「管理」オプションを選択します。もしくは左下の検索窓に「netplwiz」と入力します。
- コマンド実行のアイコンが出てきますのでクリックしましょう。
- [ローカルユーザーとグループ]> [ユーザー]をクリックし、パスワードをリセットする対象アカウントを右クリックして、ポップアップメニューの[パスワードの設定]オプションを選択します。
- 最後に新しいパスワードを入力します。
これはかなり手短にリセットできるやり方なので便利なのですが、管理者アカウント自体のパスワードを忘れてしまった場合は流石に使えない方法なので、ほかの手段を参考にしましょう。
パスワードリセットディスクでパソコンの忘れたパスワードを再設定

ローカルアカウントのWindowsパスワードを忘れた場合には、「パスワードリセットディスク」でパスワードを再設定することができます。
パスワードリセットディスクから忘れたWindows パスワードをリセットするのは、もっとも一般的な方法です。
パスワードリセットディスクはパスワードを忘れた場合にリセットできるディスクで、ログインできない場合にUSBやディスクを使用してログインする方法です。
パスワードリセットディスクそのものは事前に作っておく必要があります。
- 最初に事前に作成したパスワードリセットディスクをパソコンにセットします。
- パソコンを再起動して、ログイン画面に入ります。
- パスワードを入力して3回間違えると「パスワードのリセット」または「代わりにパスワードリセットディスクを使用する」という項目が現れるのでクリックしましょう。
- 「パスワードのリセットウィザード」の画面が表示されるので、「次へ」をクリックします。
- 「パスワードリセットディスクの挿入」と表示され、「パスワードキーディスクがあるドライブ」ボックスをクリックし、表示された一覧から挿入したパスワードリセットディスクを選んで、「次へ」をクリックします。
- ユーザーアカウントパスワードのリセットの画面にかわりますので「新しいパスワード」と「パスワードの確認入力」に新しいパスワードを入力し、確認してから「次へ」をクリックします。
- 「パスワードのリセットウィザードの完了」という画面が表示されたら、windows パスワードのリセットが成功になります。
事前にディスクを作成しておかないとこの手段はとれませんが、作成さえ済んでいるのであれば必ず解除できます。
この記事を読んでいて、「サインインできるけど、リセットディスクは作ってないなあ」という方はぜひ作っておきましょう。
windowsパソコンの再セットアップを行うことでOSごとパスワードを削除

これはある意味最終手段ですね。
windowsそのものを再セットアップすることでOSごとパスワードを削除する手段です。
これを行うと全てのデータが初期化されてしまうので、データが消えてもいいかどうかという部分が肝になります。
逆に言えば、データが消えても問題ないという方でしたらOSを入れ直すことで重くなり始めたパソコンのリフレッシュにもなるので一考の価値ありです。
windows8.1/8の場合の初期化方法
- 左下にある「設定」をクリックして、設定画面から「PC設定の変更」をクリックしましょう。
- 「PC設定」が表示されたら「全般」項目を選び「すべてを削除してWindowsを再インストールする」の「開始する」ボタンをクリックします。
- 「PCを初期状態に戻す」が表示され、「次へ」をクリックします。
- 「PCに複数のドライブがあります」画面から、「Windowsがインストールされているドライブのみ」をクリックします。【注意】「すべてのドライブ」をクリックするとドライブのデータもリセットされますので完全に消去したい方はこっち
- 「ドライブを完全にクリーンアップしますか?」という画面が表示され、「ファイルの削除のみ行う」をクリックします。
- 「PCを初期状態に戻す準備ができました」というメッセージが表示され、「初期状態に戻す」ボタンをクリックします。
- 「PCのリセット」が開始されます。パソコンのリセットを待ちます。パソコンのリセットが完了した後、パソコンを再起動します。
windows10の場合の初期化方法
- windows10パソコンを起動して、左上の「設定」を選択します。
- Windowsの設定画面から、「更新とセキュリティ」を選択します。
- 「回復」項目を選び、「このPCを初期状態に戻す」の下部にある「開始する」ボタンをクリックしましょう。
- 「個人用ファイルを保持する」か「すべて削除する」のどちらかを選択することになりますが、「すべて削除する」を選択しましょう。【注意】「個人用ファイルを保持する」の場合はアカウントのパスワードが必要になりますので、パスワードを忘れてしまっている場合は選択しても次へ進めれません。
- 「このPCをリセットする準備ができました」というメッセージが表示されたら、「リセット」を選択します。
- 初期化が完了すると、Cortanaが起動し、初期セットアップを実行できます。
以上が再セットアップによるリセット方法です。
上記の他にも自作PCやメーカーPCによって再セットアップの方法が異なる場合がありますので、マニュアルなどを見て確認しておきましょう。
パソコンのパスワードリセットソフトを利用する

私は使ったことがないので軽く紹介だけしますが、パスワードが分からなくなった場合に忘れたパソコンのパスワードをリセットするソフトが存在します。
これを用いれば初期化によるデータ削除もしなくて済むので試しに使ってみるのもありでしょう。
私が発見したのは以下の2つです。
サイトを見たところ「無料ダウンロード」の項目もあるためそちらでとりあえず試してみるという具合がいいかと思います。
私自身、もし使う機会があればレビュー記事も書いてみます。
まとめ:【windows10/8.1/8】パソコンのパスワードを忘れた場合の対処方法

- マイクロソフトアカウントの場合は専用サイトからリセット
- 管理者アカウントからパスコードリセット
- パスワードリセットディスクでパスワード再設定
- 再セットアップでOSごとパスワードをリセット
- パスワードリセットソフトを利用
今回は「windowsのサインインパスワードが分からない場合の対処方法いろいろ」というテーマで解説しましたが如何でしたでしょうか?
データが消えてしまったり、手順が複雑だったり、事前準備が必要だったりと一長一短ではありますがこれだけのリセット方法があります。
自分に最も向いているのはどれかを吟味したうえで試してみるといいですよ。
では、今回はここまでとさせて頂きます。
ここでの情報を生かして、今後はより良いパソコンライフを送ってください。
人気記事 【2020年最新】ノートパソコンおすすめモデル:用途別20選 人気記事 パソコンのおすすめ修理業者3社【PC修理のプロの私がチョイス】