【初心者向け】パソコンのマイクはどこにあるの?内蔵しているかの確認と外付けの接続手順を全て解説します

「自分のパソコンってマイクついてるのか分からないです、確認の仕方を教えてください」
「テレビ会議のためにマイクが必要なんだけど、パソコンには内蔵されていないみたいなんです。接続の仕方を教えてください」
今回はこのような疑問や悩みについてお答えしていきます。
最近はテレワークへ移行が積極的に進められるようになってきたことで、web会議等での会話といったケースも増えているのではないでしょうか?
最近のパソコンは会議に必要とされる、マイクがすでに内蔵されていることも多いため比較的簡単に環境が整います。
ですが、パソコンに不慣れな方の場合ですと「マイクってどこ?」「マイクついてないんだけど、どうすれば?」と困ってしまうこともあるでしょう。
今回の記事ではそんなマイクがついてるかどうかの確認方法や、新しく外付けで接続する方法について解説いたします。
読み進めていただくことで、マイクの確認の仕方から接続方法までバッチリできるようになりますよ。
それでは本文へどうぞ。
マイクはどこ?【パソコンに内蔵されているのかを確認する方法】

まずはマイクがすでについているのかどうか確認していきましょう。
ここでは2種類の方法を解説します。
windowsの画面から確認
windowsの画面からマイクが付いているのかの確認方法から解説していきます。
1:画面右下にあるスピーカーマークを右クリックしてください。
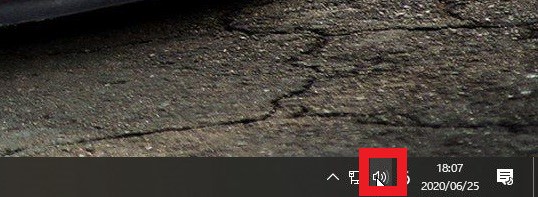
2:小さなメニューが表示されるので上の方の「サウンドの設定を開く」をクリックしてください。
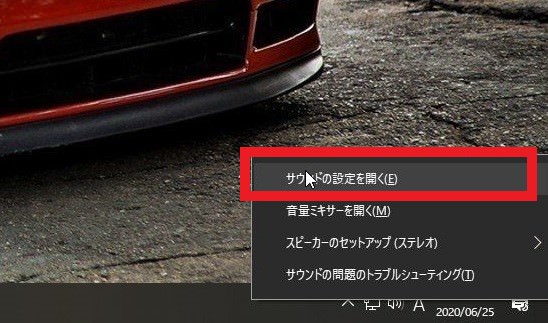
3:大きな設定画面が出てきますので「入力デバイスを選択してください」という項目のすぐ下のボックスをクリックしてください。
マイクが搭載されていればここに「マイク」が表示されます。
写真ではマイクが接続されていない状態なので「入力デバイスが見つかりません」となっています。
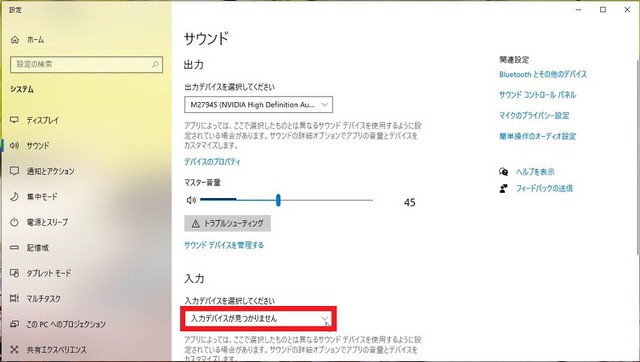
以上がwindows画面からの確認方法になります。
アプリから確認
パソコン内の録音アプリや、skype、zoomといった会話アプリにはマイクの音を拾えるかテストするための機能がついています。
テスト状態に入るとインジケーターが表示され音声に反応して画面に変化が現れます。
実際に声を出してみてインジケーターに変化が出るようであればマイクが機能しているという確証が得られます。
こうした方法からもマイクが付いているか確認できます。
実際にパソコンのどこにマイクは内蔵されているのかを解説【複数パターンあり】

ここでは、実際にマイクがどこについているのか場所を解説します。
マイクが内蔵されてると分かってもどこについているのか気になるという方もどうぞ。
機種によって場所は変わりますので最も確実なのは「説明書」を読むことです。
最も多いのは内蔵webカメラの周辺
デスクトップ、ノートどちらにも言えて最も多いパターンが「内蔵webカメラの周辺」です。
参考として下の画像をご覧ください。
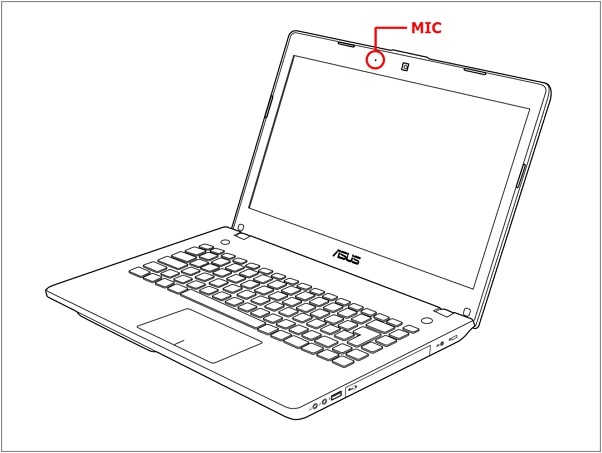
内蔵webカメラ自体は液晶モニターの上部ど真ん中あたりにあり、マイクはその左右にあることが多いです。
実際にお手持ちのノートパソコンの内蔵webカメラの近くを探してみて下さい。
小さな穴が開いていればそれがマイクです。機種によってはマイクのマークや英語で名前が刻印されていることもあるのでその場合はより分かりやすいです。
その他でマイクが内蔵されていることがある場所は以下の通り
- 液晶モニター下部
- キーボードの角(右上、左上等)
- キーボード下部
- パソコン側面
等々いろんな場所があるので詳しい場所はやはり「説明書」を見るのが最適です。
どこにもマイクが無い場合は外付けで【パソコンとの接続方法を解説】

マイクが内蔵されていない場合は?というと別で購入して外付けで使用することになります。
マイクにはインストールといった作業は不要で、パソコンと接続さえすればあとは勝手に使えるようになります。
その際の接続の仕方を解説していきます。
有線接続する場合
まずは有線で接続する場合の方法を解説します。
ミニピンジャックで接続
ミニピンジャックとは一般的にヘッドフォンなどに使われている1本のピンの事です。
写真のように差込口にはヘッドフォンとマイクの刻印があり、緑とピンクで色付けされています。
ピンジャックは形状が全く同じなので、マイクのピンをヘッドフォン側に挿すことも出来てしまいます。
ですが、大丈夫です。ピンジャック側もヘッドフォンは緑、マイクはピンクで色付けされていることが多いので色を頼りに差し込めばほぼ間違えません。

ただし、時々色のついていない差込口もあるのでその場合は、ちょっと見にくいですがマイクの刻印を頼りに差し込んでください。
USBで接続
ミニピンジャックの口が無い場合は、USB端子のマイクを利用すれば大丈夫です。
また、外付けマイクがミニピンプラグであっても、変換アダプタを利用することでUSB端子に接続することもできます。
USBタイプはパソコンやゲーム機用に開発されているものが多いことから、指向性が強く周囲のノイズを拾いにくいため、パソコンとの相性が良い点が特徴です。
USBタイプも特に設定は必要ありません、差し込めば勝手に認識して使えるようになります。
無線接続する場合
無線接続で利用することも可能です。
ここでは無線でのつなぎ方を説明しますね。
Bluetoothで接続
Bluetoothの場合はパソコンと該当のマイクで「ペアリング」の設定をする必要があります。
マイク側のペアリングの操作は、製品ごとに異なるので使用するマイクの説明書を参考に行ってください。
では、パソコン側の設定の説明をします。
1:左下のwindowsマークである「スタート」をクリックして歯車のマークの「設定」アイコンをクリックします。
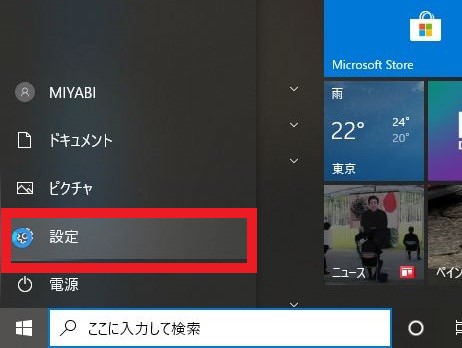
2:大きな画面が表示されるので「デバイス」をクリックします。
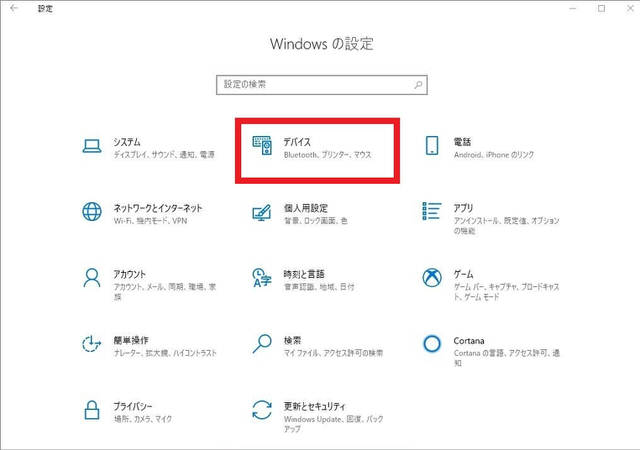
3:画面が切り替わったら左側のメニューより「Bluetoothとその他のデバイス」を選択し、「Bluetooth」の項目を「オン」にして下さい。
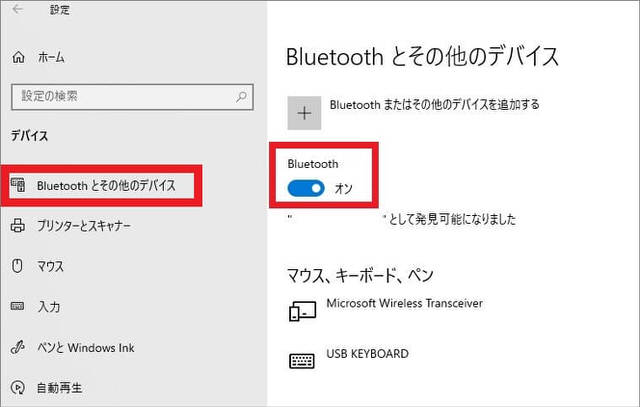
4:すぐ上の「Bluetoothまたはその他のデバイスを追加する」をクリックします。
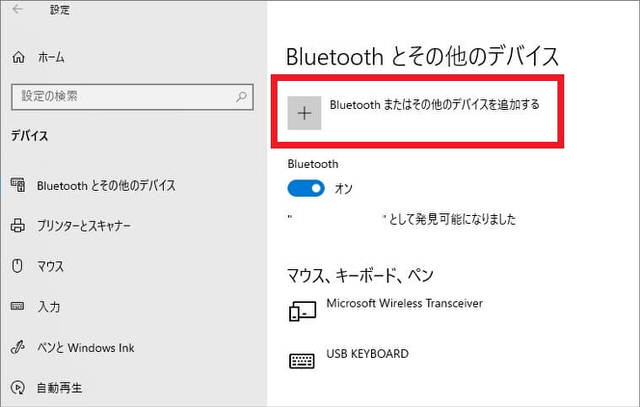
4:黒い画面が現れるので「Bluetooth」をクリックします。
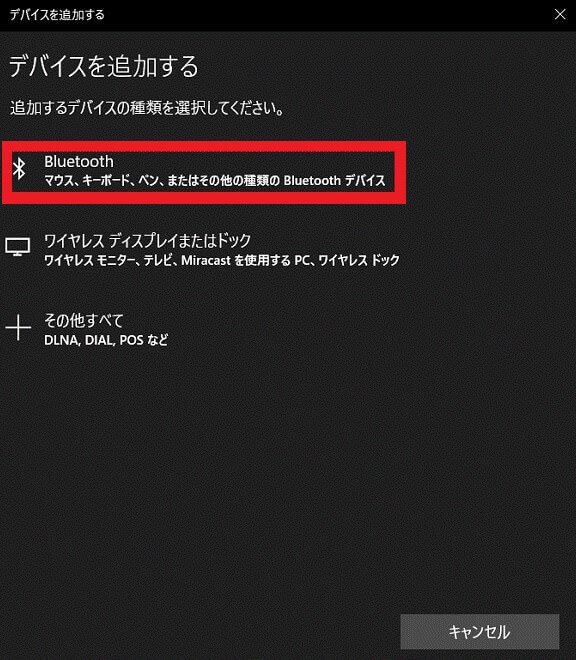
5:目的のマイクの名前がされるはずなので、そのまま名前をクリックします。
※ここで製品よってはパスコード等の入力を求められる場合がありますので、表示されたら説明書を参考にしてパスコードを入力してください。
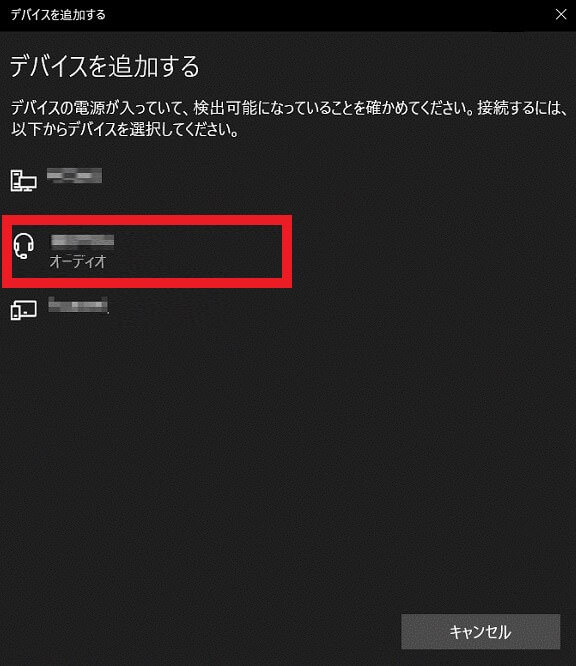
6:最後に準備が整いましたと出るので「完了」で終了してください。
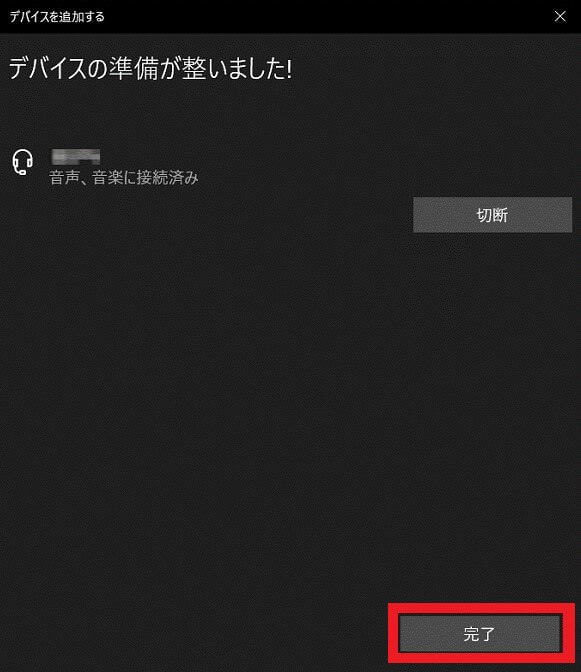
以上がBluetoothの接続方法の流れになります。
Wi-Fiで接続
Wi-Fi対応のマイクも存在しますのでその場合は無線ルーターがあれば接続できます。
Wi-Fiで接続する方法は各メーカーごとで異なるため、メーカーの公式サイトなどの確認が必要です。
マイクによっては、セットアップ用のCDやダウンロードデータが用意されている場合もあります。
インストールして手順どおりにセットアップを実行してください。具体的な設定方法については各マイクやルーターごとに変わりますので、説明書を参考に行ってください。
無線ルーターを持っていない場合でも、Wi-Fi対応のパソコンであれば直接パソコンへ接続(Wi-Fiダイレクト機能)することができます。
自分のパソコンがWi-Fiで接続できるか分からない場合は、パソコンにWi-Fiのロゴやマークが表示されているかどうかを確認してください。
パソコンに内蔵マイクはあるけど外付けも出来る?【結論:問題なく利用できます】

ちなみに、内蔵マイクがあるパソコンでも外付けマイクを使うことはできます。
内蔵マイクは無指向性型のマイクがほとんどで、周囲の音まで拾ってしまうことがあり静かな会話が出来ないことがあります。
外付けマイクであれば無指向性型だけでなく特定の方向から音を拾う単一指向性を選択することもできます。
単一指向性マイクは自分の声だけをクリアに拾ってくれますので余計な雑音を入れたくない場合にはあえて外付けを利用するのもありですよ。
まとめ:【初心者向け】パソコンのマイクはどこにあるの?内蔵しているかの確認と外付けの接続手順を全て解説します

- マイクの確認はwindows画面かアプリから行える
- 実際内蔵されている場所は複数あるがwebカメラ付近が多い
- 外付け利用の場合は有線と無線がある
- 内蔵マイクが付いているパソコンでも外付けマイクを利用できる
今回はマイクの場所と外付けの接続方法までまとめて解説しましたが如何でしたでしょうか?
今後はテレワークの推奨で益々マイクが必要になってくるかもしれません。
今のうちに自分のパソコンにマイクが付いているかだけでも確認しておいたほうがいいかもしれませんよ?
それでは今回はここまでとさせていただきます。
ここでの情報を生かして、今後はより良いパソコンライフを送ってください。
人気記事 パソコンのおすすめ修理業者3社【PC修理のプロの私がチョイス】 人気記事 【2020年最新】ノートパソコンおすすめモデル:用途別20選











