【初心者さん向け】パソコンのファイルを全選択するやり方

「パソコンで沢山のファイルを選択するとき、一々全部ドラッグするのが面倒です。一気に全て選択する方法はないでしょうか?」
今回はこのような疑問や悩みについてお答えしていきます。
パソコンを使用しているとファイルの中の全てのデータをまとめてコピーしたり、移動したり、削除したいということありませんか?
特に一つのフォルダに何百というデータがあったりすると一つ一つ対応するのはあまりにも手間です。
そこで今回の記事では「ファイルを一瞬で全て選択するやり方」というテーマで解説していきます。
この記事を読んでいただくことで、これまで以上にパソコン作業が効率的に進むようになるでしょう。
それでは早速本文へ進みますね。
パソコンのデータを全選択するやり方
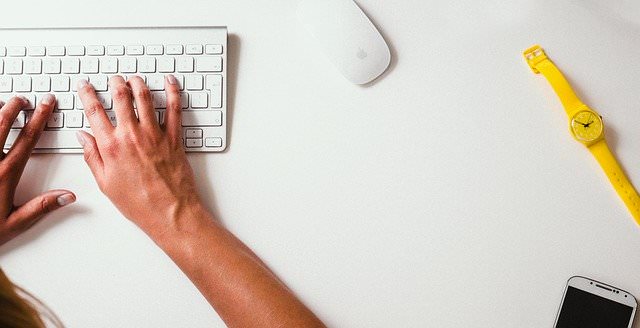
では、いきなりズバッといっちゃいますね。
データの全選択のやり方
【Windowsの場合】
キーボードの[Ctrl]キー+[A]キーを押すことです。
より具体的に言うと[Ctrl]キーを押しながら[A]キーを押すことです。
これは全選択機能のショートカットキーなのです。
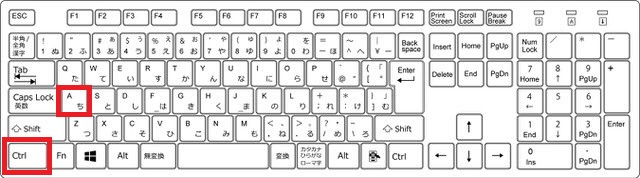
[Ctrl]キーを左手の小指、[A]キーを薬指か中指で押すことで片手で出来ますよ。
【macの場合】
キーボードの[command]キー+[A]キーになります。
配置もwindowsとは若干違うので注意しましょう。
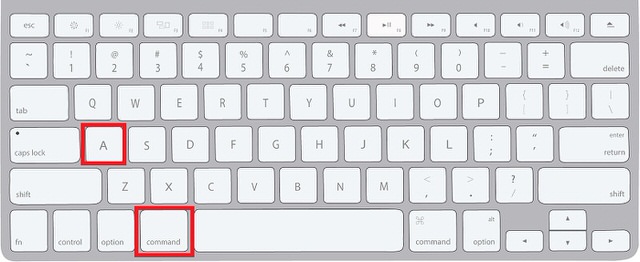
[command]キーを左手親指、[A]キーを中指で押すとやりやすいと思いますよ。
ちょっと練習してみましょう
では、1度実際にやってみましょう。
1:下の画像は私がブログに使用している画像の集まりです。ここで「全選択」を行ってみましょう。
皆さんも適当な写真やデータの入ってるフォルダで試してみて下さい。
フォルダを開いている状態で先ほど紹介した[Ctrl]キー+[A]キーを押してみましょう。
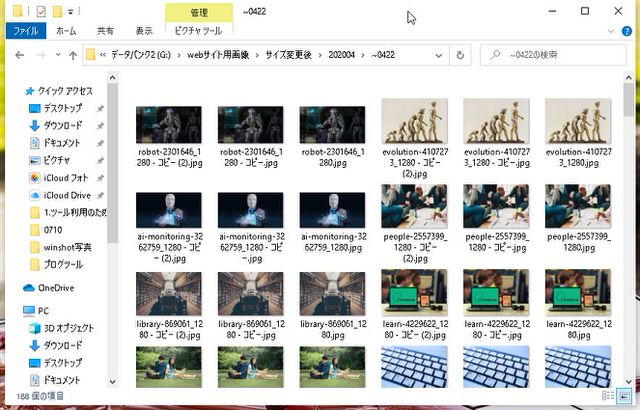
2:すると下の画像のように各ファイルが青くなったのが分かりますか?
この状態になれば全選択されています。
ここで「コピー」なり「切り取り」なり「削除」なりをするとまとめて反映させることが出来ます。
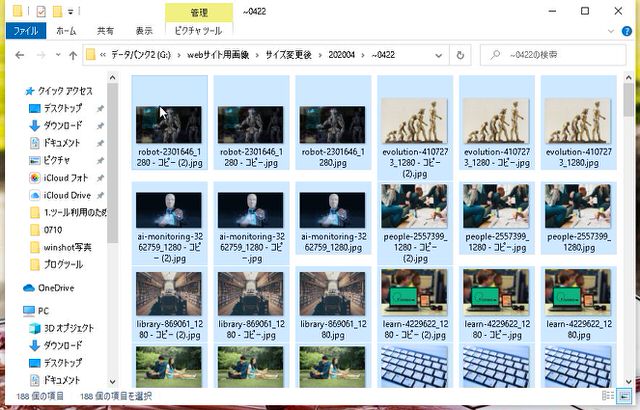
補足:[Ctrl]キー+[A]キーが効かない場合があるかもしれません、そんな時は全選択したい「フォルダの中を」どこでもいいのでクリックしましょう。
これでショートカットが機能するはずです。
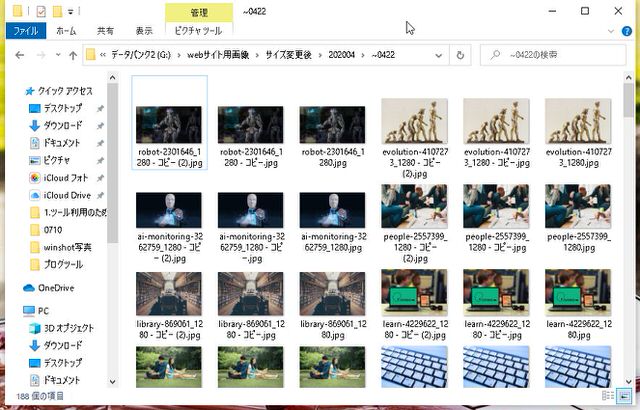
以上が全選択のやり方です。
因みにこのショートカットキーはいろんなソフトに対応しているので覚えておくと非常に便利ですよ。
具体的なソフトの一例
- メールの文章の全選択
- インターネットのページの全選択
- WordやExcel、PowerPointといったソフトの内容の全選択
このほかにもまだまだ対応するソフトは沢山あります。
むしろ使えないソフトのほうが珍しいくらいです。
全選択してから不要なパソコンデータを選択から外すやり方

ところで全選択した後に「これとこれは省いて全選択したいなあ」ということありませんか?
そういった部分的に不要なファイルを除外する方法も紹介します。
1:では、まずはもう一度普通に[Ctrl]キー+[A]キーで全選択しましょう。
ちゃんと各ファイルが青くなりましたね。
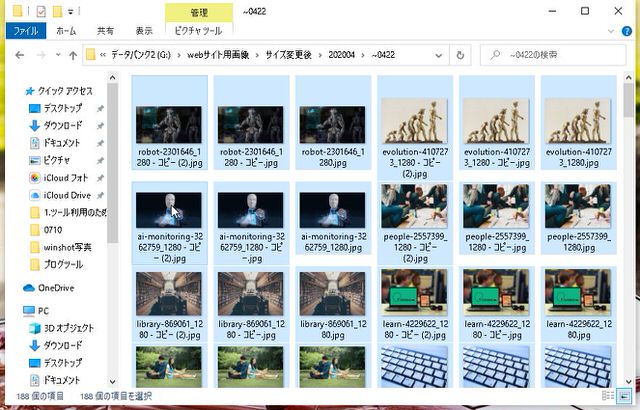
2:ではここから操作が変わります。
[Ctrl]キーを押しっぱなしにしながら、いらないファイルをクリックしましょう。
下の画像が実際のクリック後になります。
一部のファイルから青色がなくなっているのが分かりますか?
こうなれば部分出来な除外が出来ていることになります。
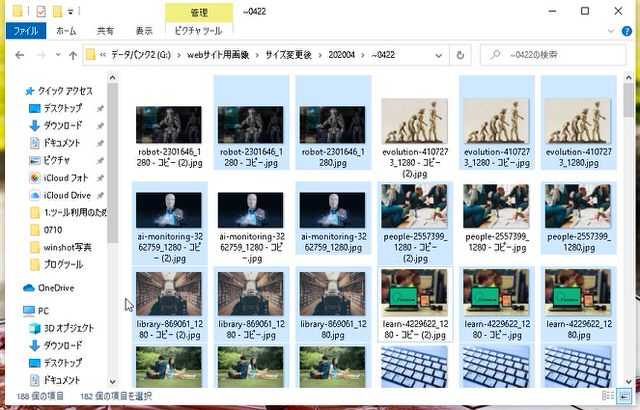
この操作方法を何も選択していないときに行うと、クリックしたファイルのみ選択することが出来ます。
こちらも便利なので覚えておきましょう。
まとめ:【初心者さん向け】パソコンのファイルを全選択するやり方

- 全選択をするにはショートカットキーが便利
- Windowsは[Ctrl]キー+[A]キー
- macは[command]キー+[A]キー
- 全選択できないときは該当のフォルダの中を一回クリック
- [Ctrl]キーを押しっぱなしにしながら、いらないファイルをクリックすることで部分解除が可能
- 何も選択していないときに上記操作を行うと部分選択が可能
今回は「ファイルを一瞬で全て選択するやり方」というテーマで解説しましたが如何でしたでしょうか?
パソコンに慣れていくほど、全選択のショートカットキーの出番は増えていきます。
しっかりと身に付けることで、自分の作業を効率よく進めることが出来ます。
ぜひ使いまくって体にしみこませていきましょう。
では、今回はここまでとさせて頂きます。
ここでの情報を生かして、今後はより良いパソコンライフを送ってください。
人気記事 【2020年最新】ノートパソコンおすすめモデル:用途別20選












