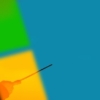【Windows10】自分のパソコンが32ビットか64ビットかを確認する方法を解説

「自分の使っているパソコンが32ビット版なのか64ビット版なのかを知りたいんですけど、確認の方法を教えてください」
今回はこのような疑問や悩みについてお答えしていきます。
最近のソフトやドライバは32ビット対応、64ビット対応と分けて謳っているため、新しくインストールしようと思った際に自分のパソコンのビット数を確認する必要があります。
しかし、肝心のビット数の確認も手順が分からなければ確認の仕様がありません。
そこで今回の記事では、自分のパソコンのビット数の確認の仕方を解説していきます。
画像もつけながら説明していきますので、順番に読み進めてもらえればしっかり分かるようになります。
それでは早速本文へ進みますね。
自分の使っているパソコンのビット数を確認する方法を解説

早速ビット数の確認方法を解説していきます。
画像と合わせて順番に説明していきますので落ち着いて読み進めて下さい。
1:まず初めに画面左下のWindowsマーク「スタート」を右クリックしてください。
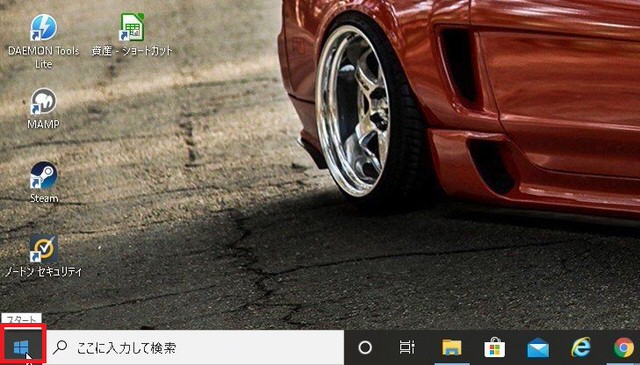
2:すると下の画像のようなメニューが表示されるので「システム」をクリックしましょう。
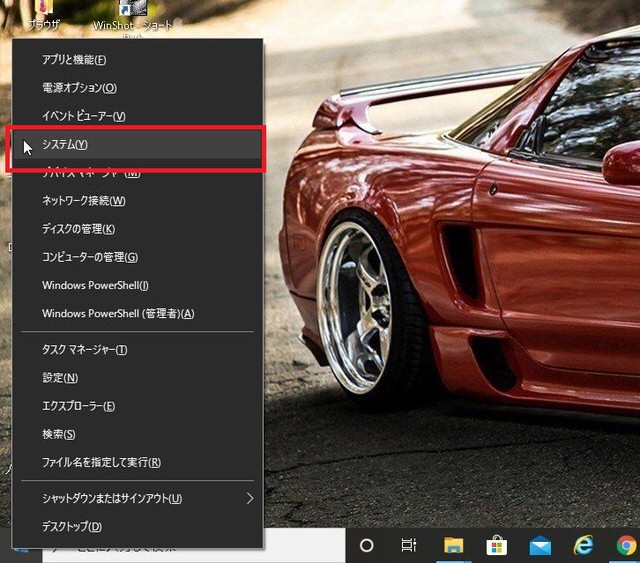
3:「バージョン情報」という画面が表示されます。
下の画像を参考にしてみて下さい。
「システムの種類」のすぐ右に赤枠で囲われて「64ビットオペレーティングシステム」とあるのが分かりますか?
この「64ビット」こそがお使いのパソコンのビット数を表します。つまり、画像のパソコンは64ビットだということが判明しました。
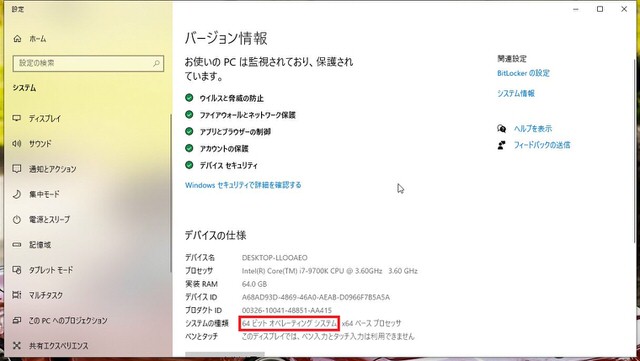
以上がお使いのパソコンのビット数を確認する手順です。
如何ですか?皆さんが思ったより簡単に済んだのではないでしょうか?
今後も「そういえばビット数どっちだっけ?」と思ったら、このように確認できますので覚えておきましょう。
補足:「x64ベースプロセッサ」ってなに?
ところで、「64ビットオペレーティングシステム」のすぐ右に「x64ベースプロセッサ」とありますが、これが気になった方いませんか?
折角なので簡単に解説いたします。興味のない方は飛ばしてもらって構いません。
ズバリ結論、「x64ベースプロセッサ」というのは64ビットに対応しているCPUという意味です。
プロセッサという言葉はCPUを表していますので、そこが理解できるとなんとなく言葉の意味が分かるのではないでしょうか?
「64ビットオペレーティングシステム」=「64ビットのWindowsですよ」
「x64ベースプロセッサ」=「64ビット対応のCPUですよ」
つまり、「64ビットオペレーティングシステム x64ベースプロセッサ」というのは「64ビットのWindowsで、64ビット対応のCPUですよ」という表記になります。
勿論、64ビット表記があるなら32ビット表記も存在しますがそのあたりの表記の違いは後述します。
なので、windowsのビット数だけ知りたい場合は「x64ベースプロセッサ」という部分は気にしなくて構いませんよ。
なぜパソコンのビット数の確認をする必要があるのか?

ここも、すでに分かっている方は読み飛ばしていただいて構いません。
近年はビット数を確認する必要がちょいちょい出てきています。主な理由としては。
- インストールしたいソフトやドライバが32ビット対応版と64ビット対応版と分かれているケースが多いため
- 32ビット対応版は64ビットのパソコンには使用できない、逆に64ビット版は32ビットのパソコンには使用できない
- ※ただし、32ビット対応ソフトを64ビットのパソコンへのパターンの場合は一部使用できるものもあります
記事の最初のほうにも書きましたが、32ビット対応版と64ビット対応版が分かれていることが多く、実際にアプリをダウンロードするときも32ビット版、64ビット版とそれぞれ記載が入っていることが多いです。
それぞれビット数を一致させないと利用も出来ないので、自分の使っているパソコンのビット数はしっかり確認しないといけません。
パソコン以外でのビット数の表記確認もしておきましょう

ビット数を表す表記は1種類ではありません。
各ソフトを扱っているホームページやパッケージによって記載の仕方は変わりますので、表記違いでも判別できるようにしっかり覚えておきましょう。
| 32ビットの表記のされ方 | 64ビットの表記のされ方 |
|---|---|
| 32ビット | 64ビット |
| 32bit | 64bit |
| x86 | x64 |
「ビット」「bit」の表記はおそらく問題ないでしょう。カタカナか英語の違いかだけです。
問題なのは「x86」「x64」の表記でしょう。
特に「x64」はそのまま64ビットと解釈出来ますが「x86」は「なんで32ビットなのにx86なの?」と疑問に思いませんか?
これにはちゃんとした理由があります。
昔作られていたCPUの型番に由来しています。当時のCPUはすべて32ビット対応だったのですが型番末尾に必ず「86」という数字が入っていました。その名残です。
なのでややこしいですが、細かい理屈は抜きにして「x86」という記載も「32ビット」なんだというように覚えてしまいましょう。
まとめ:【Windows10】自分のパソコンが32ビットか64ビットかを確認する方法を解説

- 自分のパソコンのビット数は「システム」から確認することが出来る
- ソフトやドライバは32ビット対応と64ビット対応が区別されていて、間違えると使用も出来ないので注意が必要
- 32ビットと64ビットはそれぞれ「x86」「x64」という記載のされ方があり、見た目間違えやすいので注意しておきましょう
今回は「自分の使っているパソコンのビット数を確認する方法」というテーマでお話しましたが如何でしたでしょうか?
対応ソフトなどがしっかり区別されているため、新しくアプリを導入する際などは多少手間でもしっかり確認するようにしましょう。
手順もそんなに複雑ではないため、ものの1~2分もあれば十分確認出来ますよ。
それでは今回はここまでとさせて頂きます。
ここでの情報を生かして、今後はより良いパソコンライフを送ってください。
人気記事 【2020年最新】ノートパソコンおすすめモデル:用途別20選 人気記事 パソコンのおすすめ修理業者3社【PC修理のプロの私がチョイス】