【windows10】パソコンの管理者アカウントからパスワードリセットする手順を解説
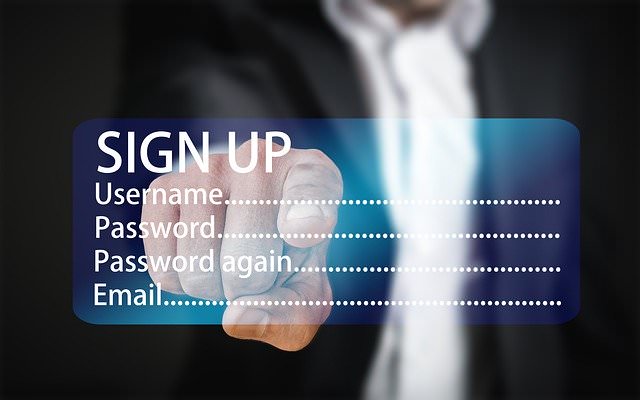
「パソコンのサインインパスワード忘れてしまいました。管理者アカウントからリセットが出来ると聞きましたが具体的な手順を教えてほしいです」
今回はこのような疑問や悩みについてお答えしていきます。
普段あまりパソコンを使わない方だったり、会社の共有パソコン等はサインインのパスワードが分からないということがありがちです。
この記事では、そんなときにサインインパスワードをリセットする手順を解説します。
パスワードリセットの方法自体は複数ありますので、いざ困ったとき用の知識として蓄えておくだけでも十分有益化と思います。
それでは早速本文へ進みますね。
パソコンの管理者アカウントからパスワードリセットする具体的な手順

ざっくり言うと「管理者アカウント」にサインインして他のアカウントのパスワードをリセットするという流れです。
では、早速手順の解説に移ります。
1:まずは、操作する場所に入らないといけないのでそこまでの進み方の解説です。
パソコン左下にある検索窓に「コントロールパネル」と入力しましょう。

2:実際に入力すると検索結果を表す画面と「コントロールパネル」と書かれたアイコンが出現するのでこれをクリックします。
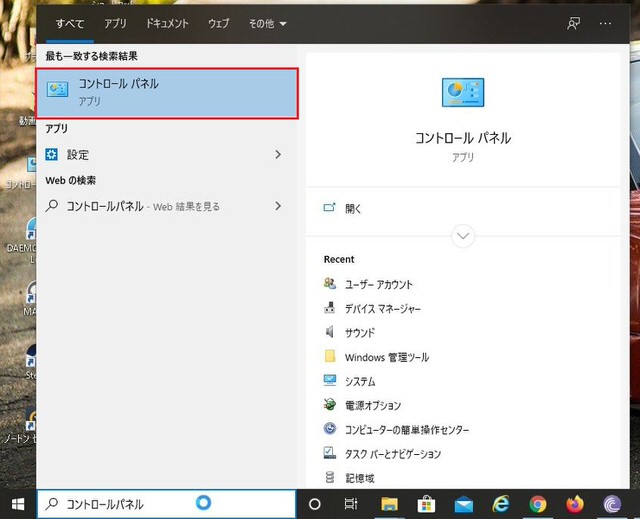
3:コントロールパネルを開くといくつかの項目が現れます。
ここでは「ユーザーアカウント」をクリックしましょう。
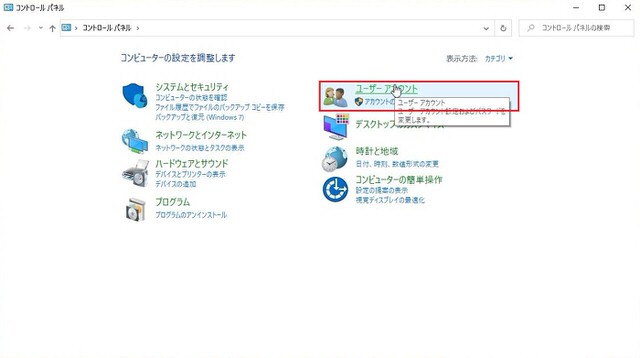
4:「ユーザーアカウント」を開くと、また「ユーザーアカウント」が現れますのでこれもクリックします。
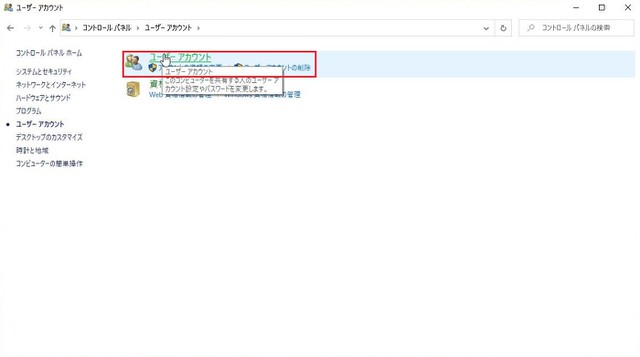
5:すると「ユーザーアカウントの変更」という画面に入りますので「別のアカウントの管理」をクリックしましょう。
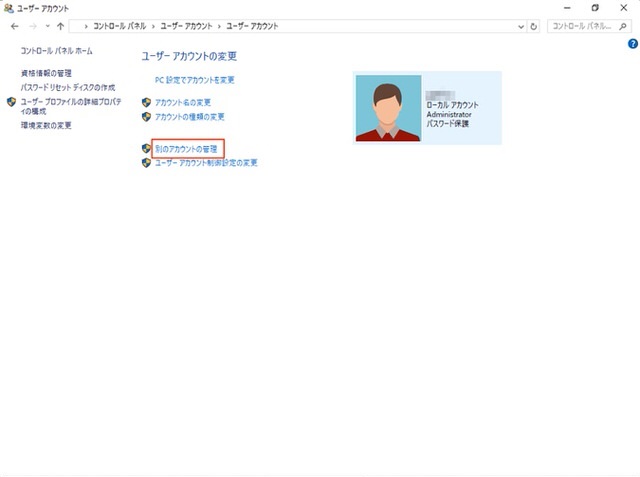
6:すると管理者を含めた各アカウントが表示されますので、変更したいアカウントを選んで【パスワードの変更】を選択して新しいパスワードを入力します。
この時、パスワードを思い出すために自分だけが分かるヒント(車のナンバーと誕生日は?など)を入力しておきましょう。ヒントの入力後、【パスワードの変更】をクリックすれば完了です。
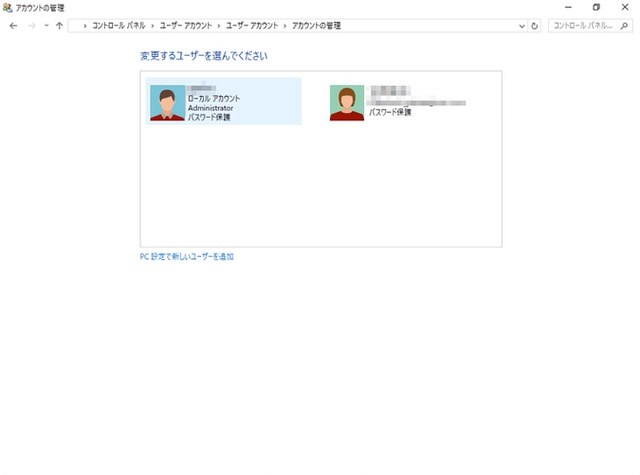
以上がパスワード変更の流れになります。
管理者でサインインできることが条件になりますが、代わりに変更手続きは非常に短くて簡単です。
ちなみに今回利用した「コントロールパネル」は、こうしたパソコン上の情報管理を行うことが出来る場所なのでいざという時にすぐ使えるようにしておくと便利です。
ショートカットアイコンを作成する手段がありますので、作ってデスクトップに出しておきましょう。
詳しくは
【パソコン初心者向け】windows10でマイコンピュータアイコンを表示させる2つの方法とおまけ付き
で解説していますので興味がある方は読み進めてみて下さい。
コントロールパネルの出し方は記事後半にあります。
まとめ:【windows10】パソコンの管理者アカウントからパスワードリセットする手順を解説
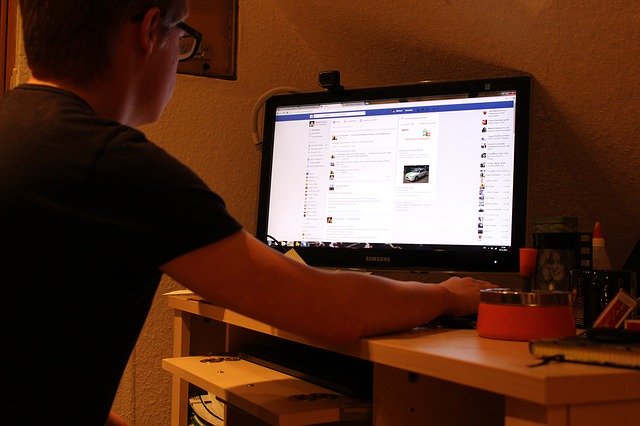
- まずはコントロールパネルを開いて、ユーザーアカウントの項目をクリック
- ユーザーアカウントから管理画面に入り、変更したいアカウントのパスワードを変更するだけ
今回は管理者アカウントを利用してパスワードをリセットするというテーマでしたが如何でしたでしょうか?
うっかり忘れてしまった場合もありますが、設定したパスワードが複雑すぎて分からなくなってしまう場合もあります。
そういった時に対処できるように、今回の方法でしっかりリセット出来るということを覚えておきましょう。
そして、一番なのは忘れていてもちゃんと分かるようにメモなどを用意しておくことも大切です。
備えあれば憂いなしです。
それでは今回はここまでとさせて頂きます。
ここでの情報を生かして、今後はより良いパソコンライフを送ってください。
人気記事 【2020年最新】ノートパソコンおすすめモデル:用途別20選 人気記事 パソコンのおすすめ修理業者3社【PC修理のプロの私がチョイス】












