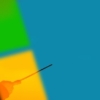【windows10】パソコンを使ってのパスワードリセットディスクの作成の仕方と使い方を解説

「パソコンのパスワードが分からなくなった場合に備えてパスワードリセットディスクというものを作りたいのですが、どこから作成するのかわかりません。教えてもらえないでしょうか?」
今回はこのような疑問や悩みについてお答えしていきます。
社員が急に辞めてしまって大事なデータが入ったPCにサインインできなくなってしまった、あまりパソコンを使わないためパスワードを忘れてしまった、といったことはありませんか?
そんな時にパスワードをリセットすることが出来る「パスワードリセットディスク」ですが、そもそもどこから作ればいいのか分からないという方は結構いるのではないかと思います。
今回の記事ではそんなパスワードリセットディスクの作成の手順と、使い方を合わせて説明していきますので、万が一に備えて作成しておきましょう
覚えておいたほうがいいちょっとした注意点も紹介していきますので、きっとあなたにとって有益な知識になるでしょう。
それでは早速本文へ進みます。
パスワードリセットディスクの作成手順【パソコン画像付き】

それでは早速パスワードリセットディスクの作成手順を解説していきますね。
決して慌てることはありませんので順番に従ってゆっくり進めて下さい。
1:まずは「コントロールパネル」を開かないといけないので、画面左下の検索窓に「コントロールパネル」と入力してください。

2:すると検索結果のウインドウが表示されてその中に「コントロールパネル」という名前とアイコンが表示されますのでクリックしましょう。
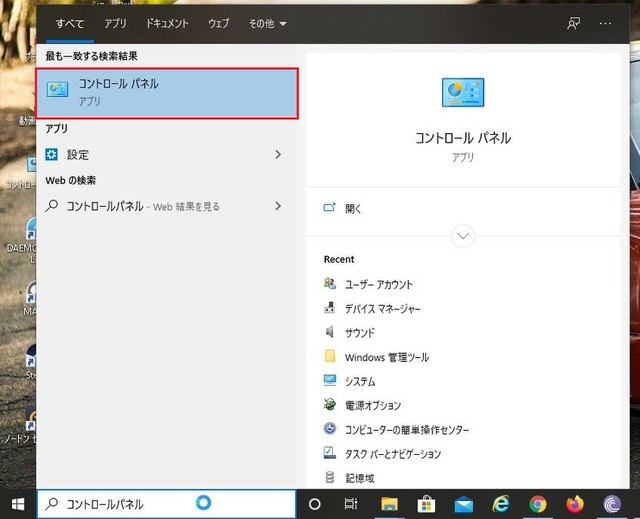
3:コントロールパネルを開くといくつかの項目が出てきますので、その中の「ユーザーアカウント」をクリックしましょう。
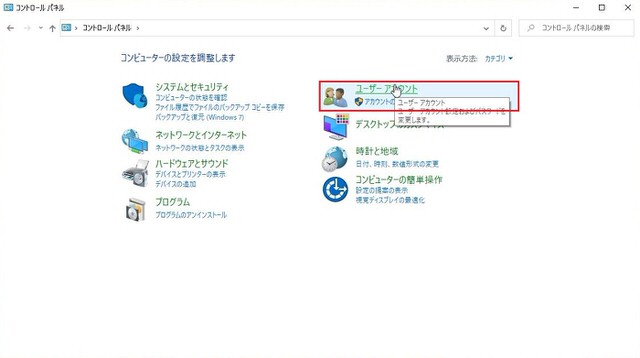
4:画面が変わります。同名ですがもう一度「ユーザーアカウント」をクリックします。
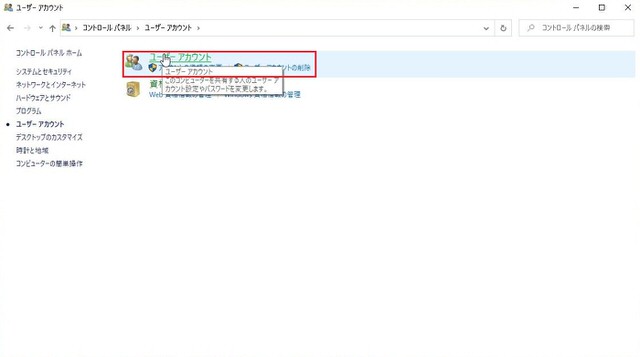
5:ユーザーアカウントの変更画面に変わります。左側にある「パスワードリセットディスクの作成」をクリックしましょう。
ここから作成に進みますのでここでUSBメモリやSDカードをパソコンに挿し込んでおいてください。
作業が完了するとそれがパスワードリセットディスクになります。
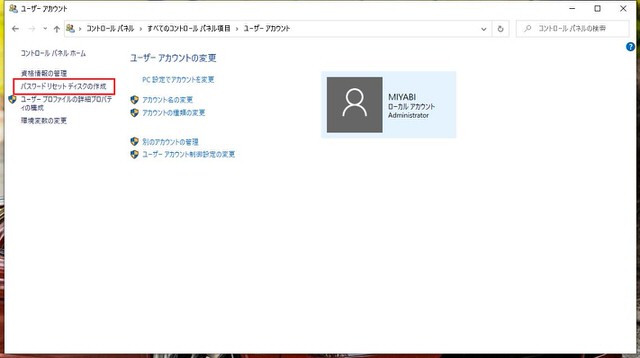
6:パスワードディスクの作成ウィザードの開始画面に移ります。そのまま「次へ」をクリックしましょう。
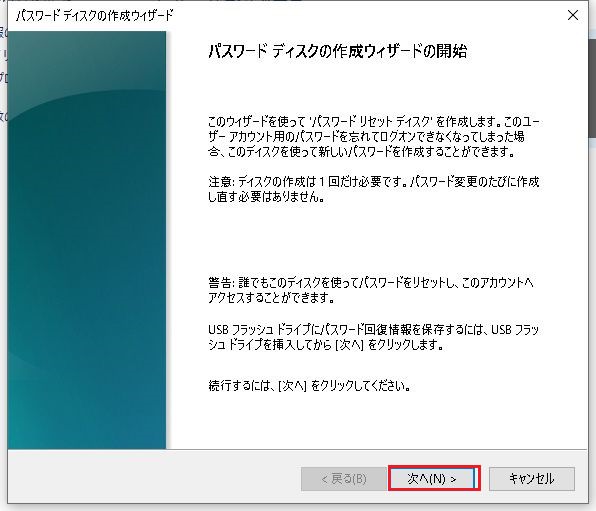
7:USBメモリやSDカードが挿さっているドライブを選択しましょう。
画像はUSBメモリの挿さったドライブを選択しています。
選んだら「次へ」をクリックしましょう。
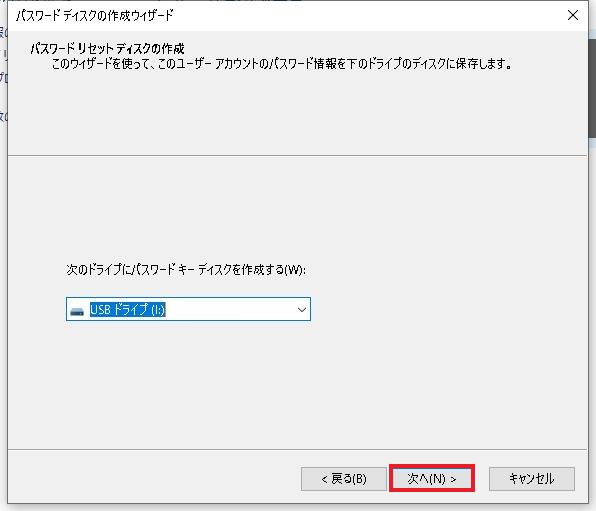
8:サインインするときのパスワードを求められますので入力して「次へ」で進みます。
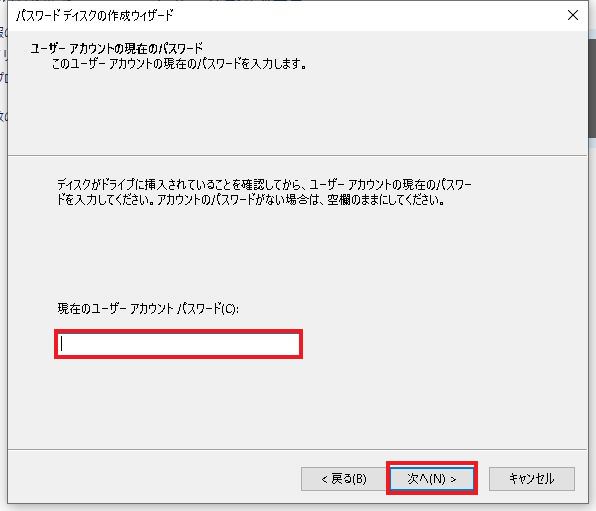
9:書き込みが済むと完了画面になります。
これでパスワードリセットディスクの作成は終了です。「完了」で閉じましょう。
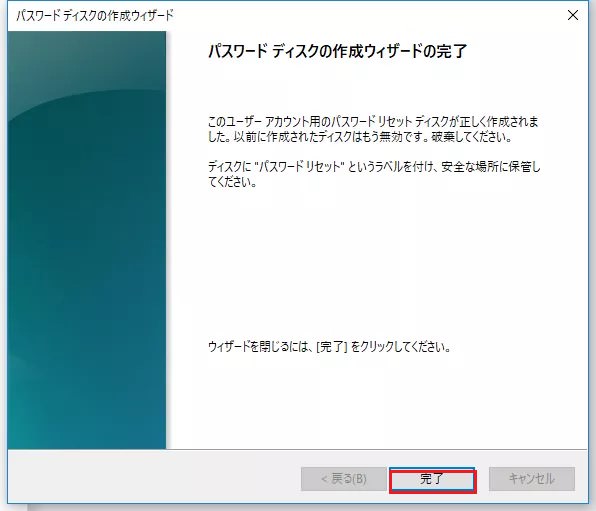
ここまでがパスワードリセットディスク作成の手順になります。
今回利用した「コントロールパネル」は、こうしたパソコン上の情報管理を行うことが出来る場所なのですぐに利用できるようにしておくと便利ですよ。
具体的にはショートカットを作ってデスクトップに出すことが出来ます。詳しくは
【パソコン初心者向け】windows10でマイコンピュータアイコンを表示させる2つの方法とおまけ付き
で解説していますので興味がある方は読み進めてみて下さい。
コントロールパネルの出し方は記事後半にあります。
次は作成したディスクの使い方を解説します。
作ったパスワードリセットディスクの使い方を解説【パソコン画像付き】

では、実際に作ったパスワードリセットディスクを使用していきます。
1:パソコンを起動した最初のサインイン画面で3回パスワードを間違えると「パスワードのリセット」という文字が表示されますのでクリックします。
画面が変わると下の画像のように「代わりにパスワードリセットディスクを使用する」という項目が現れるのでクリックしてください。
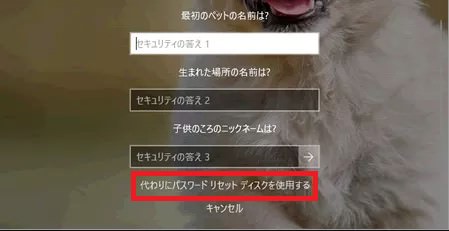
2:パスワードリセットの工程に入りますので「次へ」で進みます。
あと、作成してあるパスワードリセットディスクはもうパソコンに挿しておきましょう
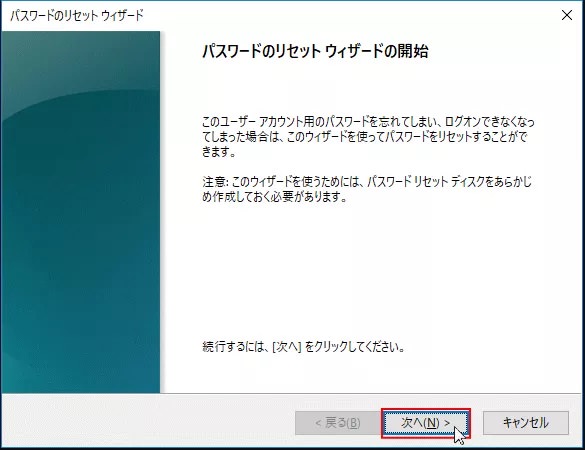
3:ここでパスワードリセットディスクのドライブを選択します。
下の画像はUSBメモリのドライブを選択している状態です。
選んだら「次へ」で進みましょう。
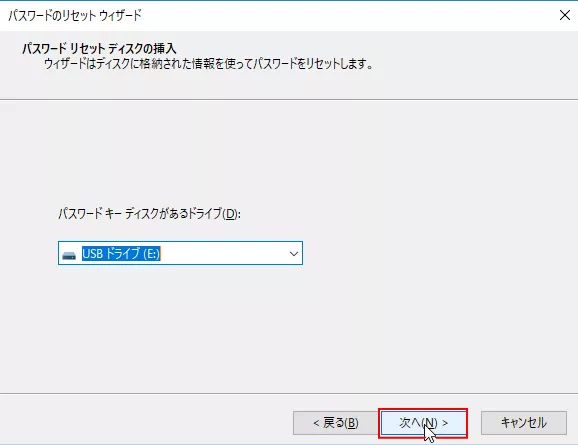
4:ここで新しいパスワードを決めますので好きなパスワードを入れましょう。
確認入力とヒントも必須なので入力してください。
打ちこんだら「次へ」をクリックしましょう。
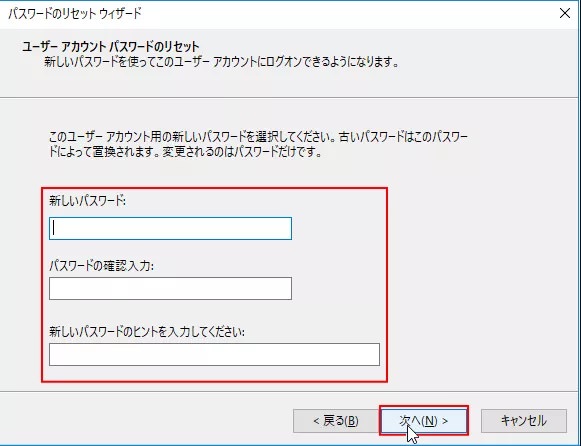
5:完了画面になればリセット終了です。お疲れさまでした。
次回からは先ほど決めた新しいパスワードでサインインできます。
「完了」をクリックして終了しましょう。
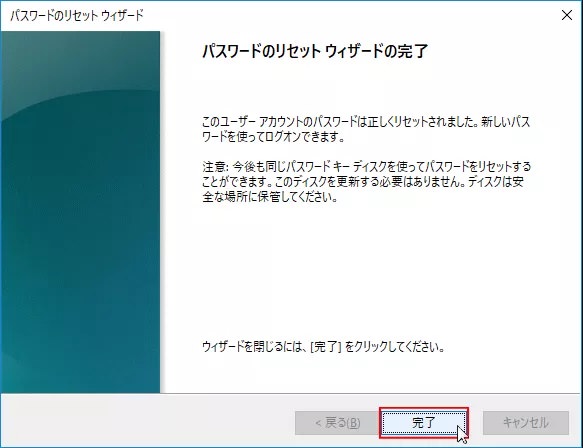
以上がパスワードリセットディスクを使用するときの手順になります。
パスワードリセットディスクに関する注意点【パソコンセキュリティ】

ここではパスワードリセットディスクに関する注意点を紹介します。
うっかりミスなんてことにならないように、一度は目を通すことをおすすめします。
パスワードを忘れてからではパスワードリセットディスクは作成できない
パスワードリセットディスク作成手順の途中で出てきますが、現在のアカウントパスワードを入力しないといけません。
つまり、もしディスク作成前にパスワードを忘れてしまうとパスワードリセットディスクの作成は出来ないということになります。
もし忘れてしまったら…という事態に備えて分かるうちに作成しておきましょう。
パスワードリセットディスクはずっと有効
パスワードリセットディスクは一度作成してしまえばずっと有効です。
仮に別のパスワードに変更してしまっても使用することが出来ます。
ですが、もし盗難などに遭った場合はそれを悪用してサインインされるリスクがあるということです。
上で先に述べたようにパスワードを事前に変更してもパスワードリセットディスクは使用できてしまうからです。
紛失が発覚した場合は速やかに再作成することで以前に作ったパスワードリセットディスクを無効化することが出来ますので、そういった対策も覚えておきましょう。
パスワードリセットディスクは1つしか作成できない
パスワードリセットディスクは、1つのユーザーアカウントにつき、1つしか作成できません。
新たに作り直したり、2回以上作成ウィザードを実行したりすると、最後に作成したものだけが有効となります。
先に作成したパスワードリセットディスクは使えなくなるので注意しましょう。
まとめ:【windows10】パソコンを使ってのパスワードリセットディスクの作成の仕方と使い方を解説

- パスワードリセットディスクはパソコン上の操作作成する。
- パスワードリセットディスク作成にはUSBメモリ等を利用する。
- サインイン画面で連続でパスワードを間違えると、リセットの項目が現れる。
- パスワードリセットディスクはパスワードを忘れてからでは作成できない。
- パスワードリセットディスクは一度作成するとずっと有効(盗難などには注意)。
- パスワードリセットディスクは1つだけしか作成できない。
今回はパスワードリセットディスクの作成手順と使い方、そして注意点を紹介しましたが如何でしたでしょうか?
普段から毎日パソコンを使う方にはあまりないかもしれませんが、パソコンの使用頻度が低い方や、会社のパソコンとなると、パスワードが分からないという事態もあり得ます。
そんな、万が一に備えてあらかじめパスワードリセットディスクを作成しておきましょう。
ここでの情報が少しでもあなたの役に立ったのであれば幸いです。
それでは今回はここまでとさせて頂きます。
ここでの情報を生かして、今後はより良いパソコンライフを送ってください。
人気記事 【2020年最新】ノートパソコンおすすめモデル:用途別20選 人気記事 パソコンのおすすめ修理業者3社【PC修理のプロの私がチョイス】