【windows10】パソコンを初期化するための手順を解説
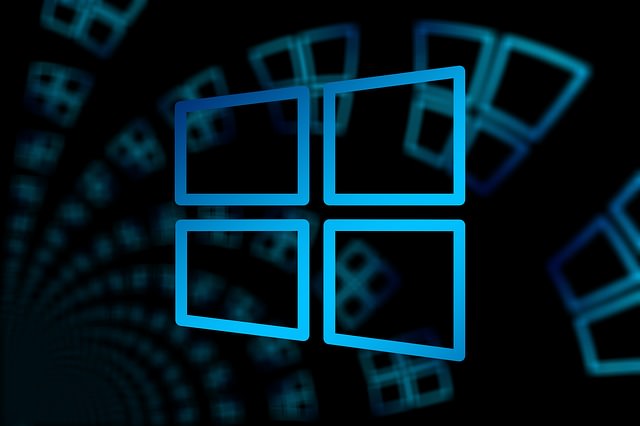
「パソコンの初期化をしたいですけど、どこから進めばいいのかわかりません。手順を教えてください」
「パソコンのパスワードを忘れてしまってサインインできなくなってしまいました。この状態でも初期化は可能でしょうか?」
今回はこのような疑問や悩みについてお答えしていきます。
パソコンの調子が悪くなってきた場合や、パソコンを手放す場合、メイン使用者が変わる場合などに行うことが多い初期化ですが普段使っている分にはほぼ行うことがないため馴染みが無いかと思います。
いざ行うにしても手順が分からないというからも多いのではないでしょうか?
この記事ではそんな初期化の手順と事前に準備、注意しておくことを解説します。
私自身はパソコンでのサポートや修理の業務携わってきており、現在も相談事を受けたりしていて知識を日々更新中です。
そんな私が実際に行っている手順を丸々解説しますので十分参考になるはずです。
それでは、早速本文へ進みますね。
【windows10】パソコンを初期化する前にしておくこと
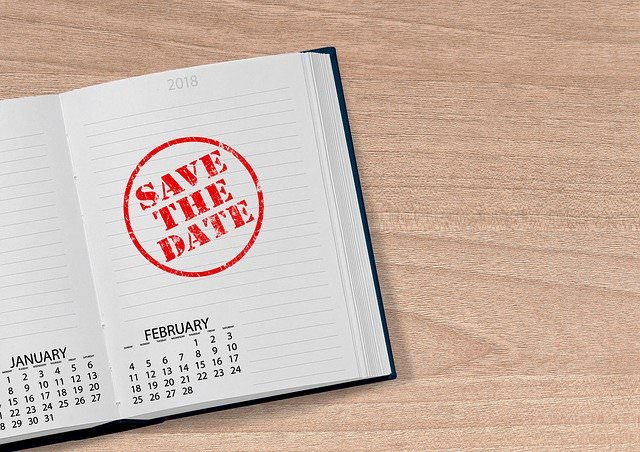
すみません、初期化の手順解説の前にこれだけは目を通してほしいので先に記載します。
初期化する際の注意点として3つ挙げますので確認してください。
- 保存されているデータはほぼすべて削除されますので、大切なデータは必ず事前にUSBメモリや外付けハードディスクなどに保存しておきましょう。
- 利用していたサイトやソフト、そのログインID情報はすべて消えてしまいますので何のソフトか、そのIDやパスワードといった情報は何だったかしっかりメモなど取って残しておきましょう。
- 時間のかかる作業(1時間は見ておきましょう)ノートパソコンの場合は必ずコンセントから電源を取ってください。バッテリー切れで作業中に電源が切れたりすると最悪壊れて起動すらしなくなります。
これらは重要な事前確認の項目なので全て問題ないか確認してください。
大丈夫そうでしたら次は実際の手順の解説に入ります。
【windows10】サインインできるパソコンの初期化の手順

それでは初期化手順の解説をしていきます。
慌てずに確認しながらゆっくり作業していきましょう。
1:まず初めに初期化を行える場所まで進む必要があるので、画面左下のwindowsマーク「スタート」をクリックしましょう。

2:スタートメニューが出てきますので歯車マークの「設定」をクリックしてください。
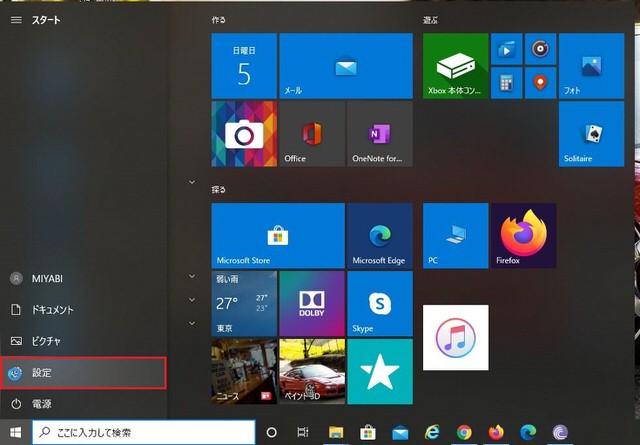
3:windowsの設定画面になりますので、「更新とセキュリティ」をクリックしましょう。
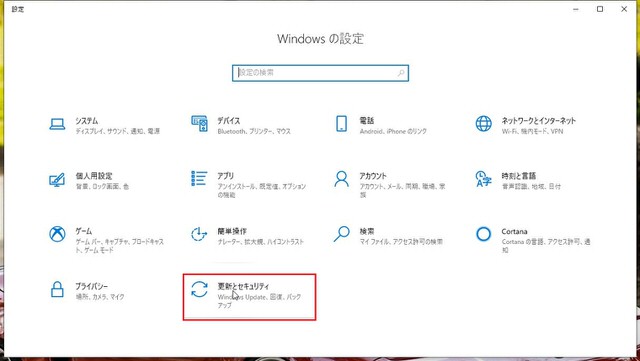
4:windows update画面になりますので、左側の「回復」をクリックしてください。
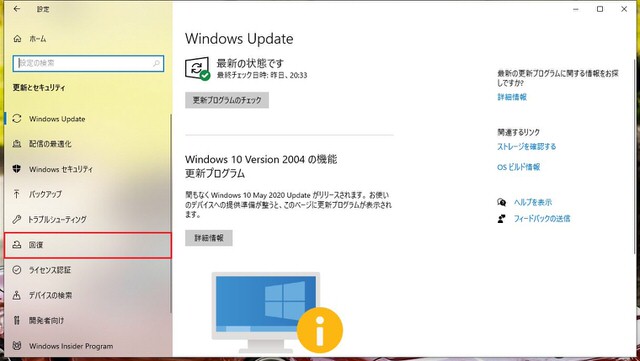
5:回復画面になります。「このPCを初期状態に戻す」の項目の「開始する」をクリックしてください。
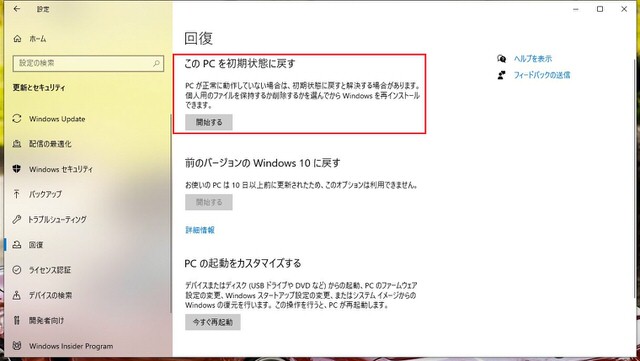
6:では、いよいよ本格的に初期化の設定を進めていきます。
ここでは「個人用ファイルを保持する」か「すべて削除する」のどちらか片方だけをクリックしてください。
「個人用ファイルを保持する」を選んだ方は手順の「9:」まで飛ばしてください。
「すべて削除する」を選んだ方は次の手順へ進んでください
※「個人用ファイルを保持する」を選択した方でサインインパスワードを設定している場合はパスワードの入力を求められます。したがって、パスワードを忘れてしまった場合は「すべて削除する」しか選ぶことが出来ません。
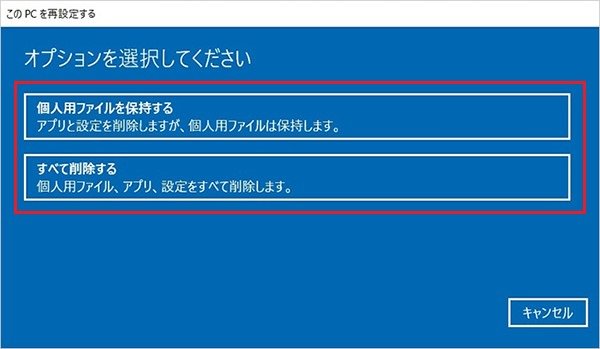
7:「すべて削除する」を選択した場合はさらに選択することになります。
「windowsがインストールされているドライブのみ」か「すべてのドライブ」の片方だけをクリックしてください。
「windowsがインストールされているドライブのみ」を選んだ場合はローカルディスク(C)のみが初期化されます。そのためローカルディスク(D)などがある場合そちらのデータは削除されずに残ります。
「すべてのドライブ」を選んだ場合は文字通り全てのデータを初期化します。
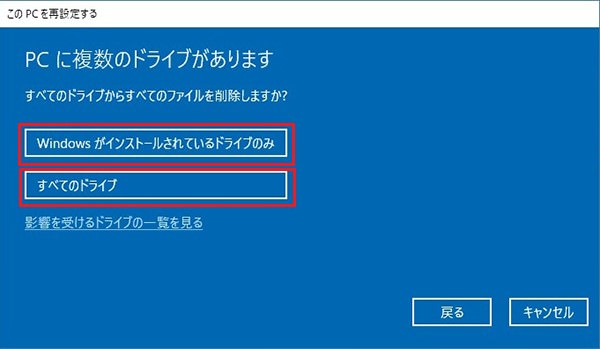
8:さらに選択肢です…選ぶの多いですがもう少しです。
「ファイルの削除のみ行う」か「ファイルを削除してドライブのクリーニングを実行する」のどちらかをクリックしましょう。
「ファイルの削除のみ行う」は言葉通り削除して終了です。
「ファイルを削除してドライブのクリーニングを実行する」の場合は削除した上でドライブのクリーニングを実行します。これを行うと削除したファイルが復元されにくくなりますが完了までにより時間がかかります。
パソコンを手放して売却、廃棄する場合におすすめの方法です。
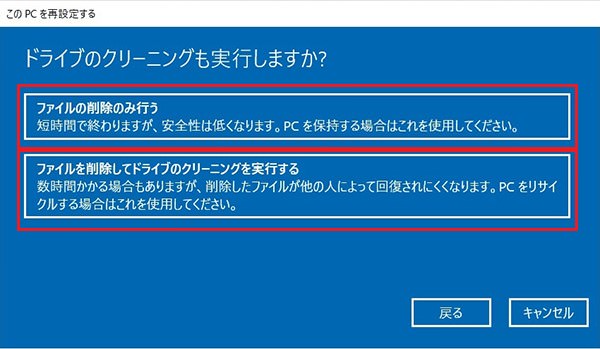
9:ここでは削除されるアプリの名前が表示されます。
後でまた使いたいアプリが表示されている場合はしっかりメモを取っておきましょう。
「次へ」をクリックすれば進みます。
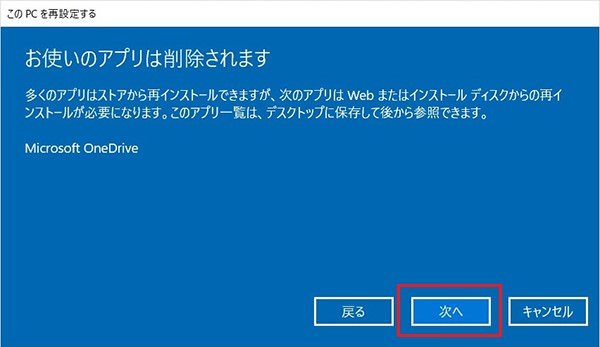
10:いよいよ初期化の準備が整いました。最終確認となります。
ここで「リセット」をクリックすると初期化が始まりますので、バックアップの取り忘れ等を改めて確認して下さい。
大丈夫なようでしたら「リセット」をクリックして初期化スタートです。
完了するまではパソコンは放置でOKです。お疲れさまでした。
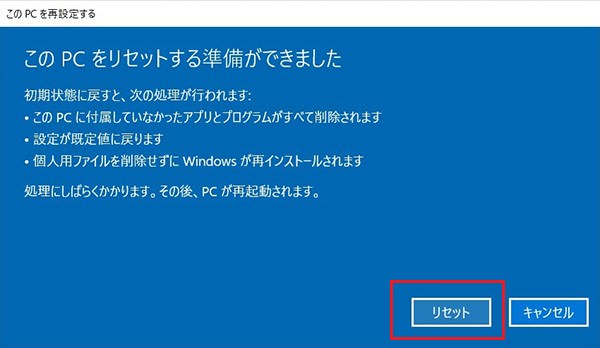
11:「個人用ファイルを保持する」を選んだ方が対象になります。
「すべて削除する」を選んだ方は対象外です。
ローカルディスク(C)の中に「Windows.old」フォルダが作成されて、初期化前のシステムフォルダ(WindowsフォルダやProgram Filesフォルダなど)がバックアップされています。
中身は具体的には
- ユーザーアカウント(ローカル、ドメイン、Microsoftアカウント)、およびグループメンバーシップ
- ドメイン設定
- Windows Updateの設定
- ライブラリの設定
- ロック画面の背景
- デスクトップテーマ
- 国際設定
- ワイヤレスネットワークプロファイル
- Windows Welcomeで設定された項目
といったデータが残ります。
下の画像は実際に格納されている場所なので参考にしてください。
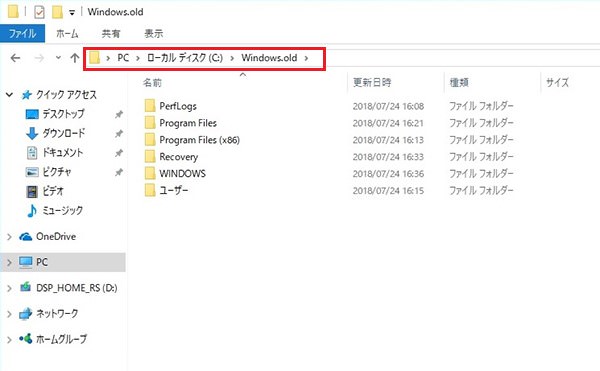
【windows10】パスワードを忘れた場合のパソコンの初期化の手順
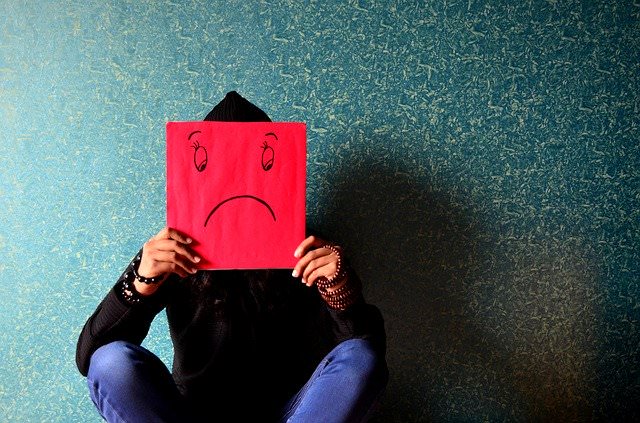
先ほどまで紹介したのは「サインインしてからの初期化の手順」ですが、ここで解説するのは「サインインする前の初期化の手順です。
例えば、「パスワードを忘れてサインインできない」という状況では上の手順は使えません。
その場合は「サインインできない状況からの初期化」をする必要があります。
実際にパソコンの電源は入るがサインインできないという方はこちらの方法をご利用ください。
1:パソコンの電源を入れた後のサインイン画面から初期化の作業に入れます。
右下の電源マークをクリックして出てくるメニューの「再起動」をShiftキーを押しながら選択してください。
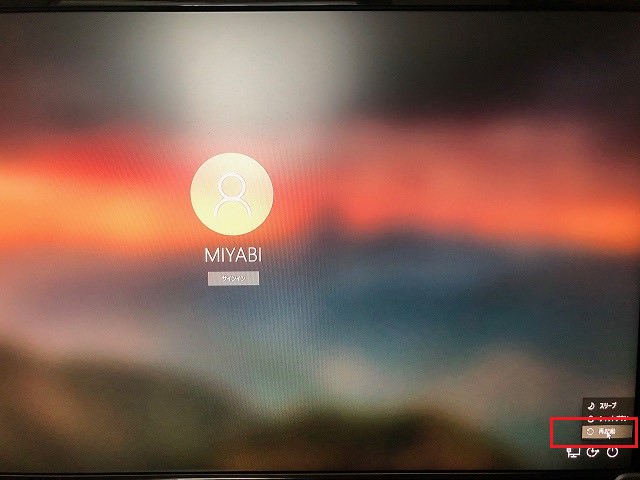
2:Shiftキーを押しながら再起動すると「オプションの選択」画面に入ります。
ここでは「トラブルシューティング」をクリックしましょう。
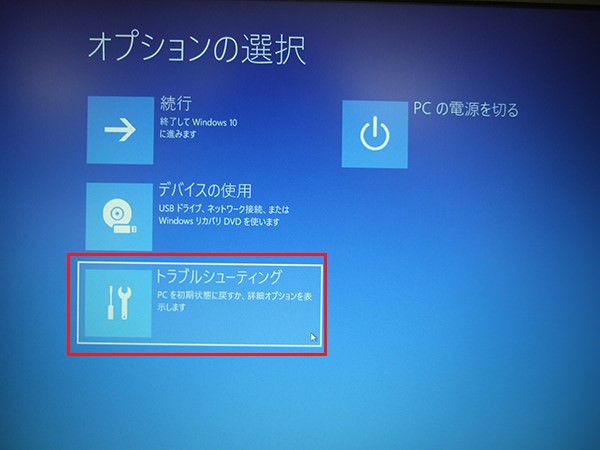
3:トラブルシューティングに入ったら、次は「このPCを初期状態に戻す」を選択しましょう。
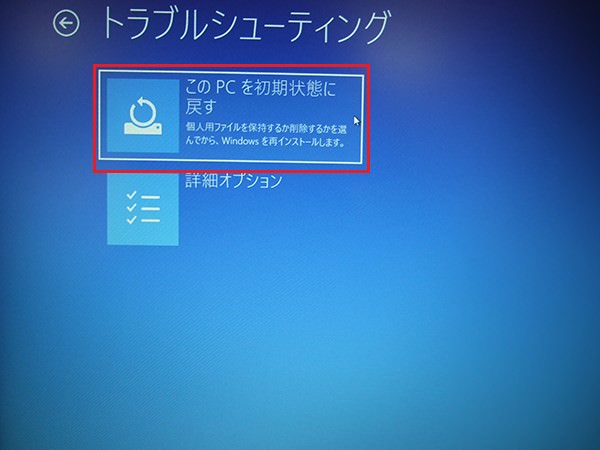
4:上で解説した「【windows10】サインインできるパソコンの初期化の手順」の「6:」と同じく「個人用ファイルを保持する」か「すべて削除する」のどちらかを選択しましょう。
※「個人用ファイルを保持する」を選択した場合、残す「アカウント名」の選択と「サインインパスワード」の入力を求められます。
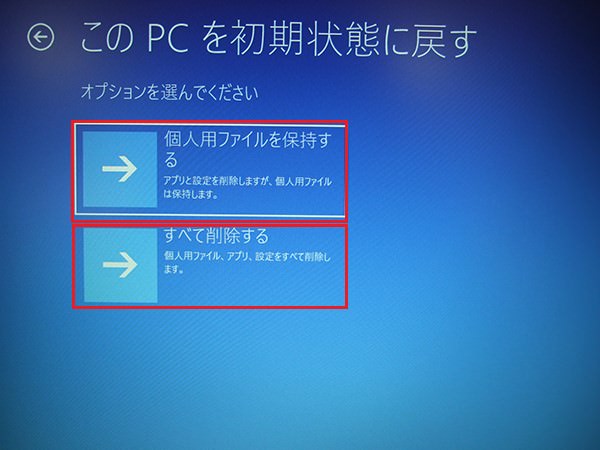
5:下の画像の画面になったら、最終確認です。
ここで「初期状態に戻す」をクリックすると初期化が始まり中断はできなくなります。
問題ないことを確認出来たら選択して初期化をしましょう。
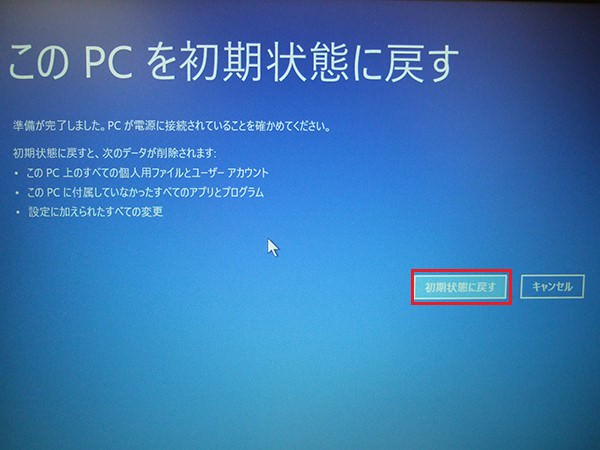
おまけ:windows10が正常に起動できないときの初期化方法
windows10そのものが正常に起動しないという時に出来る「回復」「スタートアップ修復」からでも初期化は可能です。
「詳細オプション」または「詳しい修復オプションを表示する」といった項目から初期化の作業に入れます。
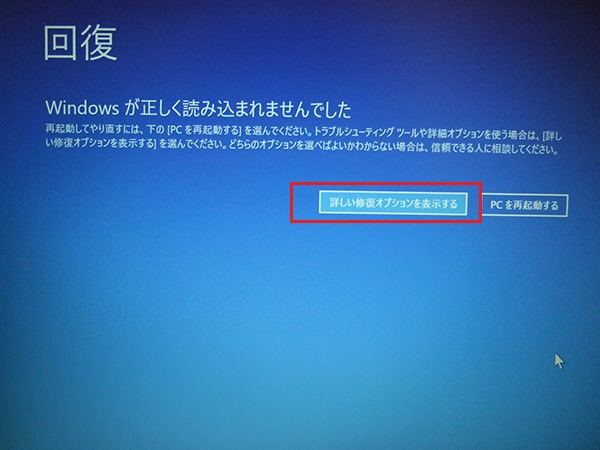
後の流れは「2:Shiftキーを押しながら再起動すると「オプションの選択」画面に入ります。」から同じになります。
まとめ:【windows10】パソコンを初期化するための手順を解説

- 初期化を行うと全てのデータは消えてしまうので必ずデータのバックアップや、パスワードの控えを取ること。
- パソコンがサインインできる場合は「設定」から初期化作業に入れる。
- サインインできない場合は最初のサインイン画面から初期化に入れる。
- windows10が正常に起動しない場合は「回復」もしくは「スタートアップ修復」から初期化に入れる。
今回はwindows10の初期化についての手順と確認事項を解説しましたが如何でしたでしょうか?
初期化作業はそう頻繁に行うものではありませんが、パソコンの調子が悪くなったり、手放す際等どこかで必ず必要になってくる作業です。
今すぐ行う必要のない方でも「こういう風にできるんだな」程度に頭の片隅にでも覚えておいてください。
いざ必要になったとき、「なんか見たことある」と「全く知らない」では作業するときのスムーズさが全く違ってきます。
ぜひ、少しでも出来るようになっておきましょう。
それでは今回はここまでとさせて頂きます。
ここでの情報を生かして、今後はより良いパソコンライフを送ってください。
人気記事 【2020年最新】ノートパソコンおすすめモデル:用途別20選 人気記事 パソコンのおすすめ修理業者3社【PC修理のプロの私がチョイス】











