【パソコン初心者向け】windows10でマイコンピュータアイコンを表示させる2つの方法とおまけ付き

「マイコンピュータってどこいったの?ないの?」
「XPの頃から使ってるからマイコンピュータ無いと不便、どっかから出せない?」
今回はこのような悩みや疑問に対してお答えしていきます。
パソコンに使い慣れてくるとハードディスクやドライブへのアクセス、データの管理のためマイコンピュータのアイコンが欲しくなりませんか?
特にwindows7やXP等、前のモデルに使い慣れてるユーザーさんはそう思うのではないでしょうか?
windows10では初期状態ではマイコンピュータのアイコンがありません、しかも「スタート」の画面にもありませんのでどうやって出すのか最初は戸惑うかと思います。
ここではマイコンピュータを表示させる2つの方法を紹介します。
私はパソコン販売やサポートの業務を10年以上続けてきた経験があり、当時はwindows8でしたがこの類の質問を毎日に近いくらいのペースで受けてました。
多分…100件は受けましたね(汗
そんな私が分かりやすく丁寧に解説します。
この記事を読み進めていただければバッチリ表示させることが出来ますよ。
それでは本文へどうぞ。
windows10でマイコンピュータアイコンを表示させる方法は2つ【簡単なパソコン操作で出せます】
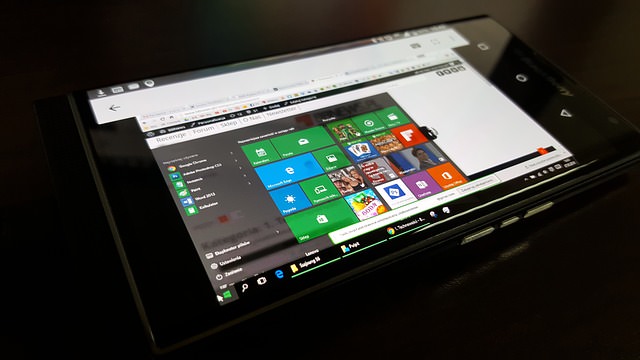
では早速2つの方法を紹介しますね。
方法その1:画面下のツールバーにあるエクスプローラーを起動してドラッグ&ドロップ
おそらくこちらの方が簡単だと思いますので先に紹介します。
まずデスクトップ画面です。
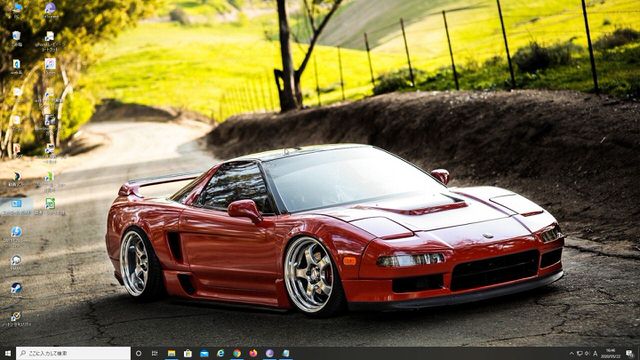
まずは画面下のエクスプローラーを開きますので、画面下のタスクバーにあるファイルのようなアイコン(赤丸の印)をクリックしてください。
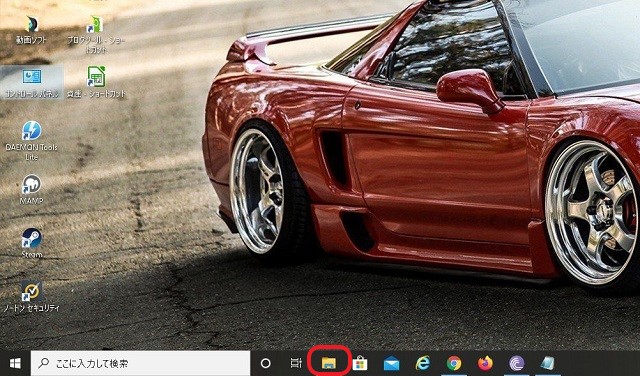
クリックするとこんな画面が出てきます。
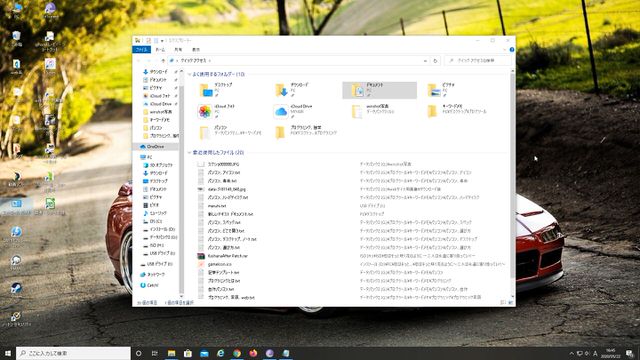
エクスプローラーの左側真ん中あたりに「PC」アイコンがありますのでこれをデスクトップのどこでもいいのでドラッグ&ドロップ(マウスの左ボタンを押しっぱなしにしながら動かすこと)します。
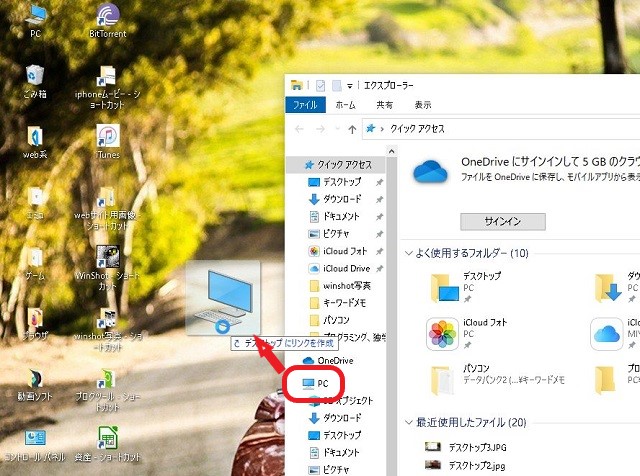
はい、無事に表示できましたね!これでマイコンピュータのショートカット完成です。
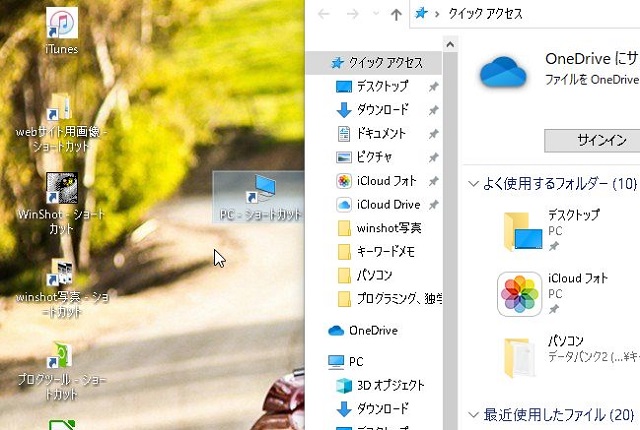
方法その2:デスクトップ左下の「スタート」→「設定」から表示
ではお次の方法です。
マイクロソフトサポートではこちらの案内が出ていますが、私は正直こっちのほうが分かりにくいんじゃないか?と思いましたね。
説明していきます。
まずは画面の一番左下「スタート」(windowsのマーク)をクリックします(赤丸部分)。
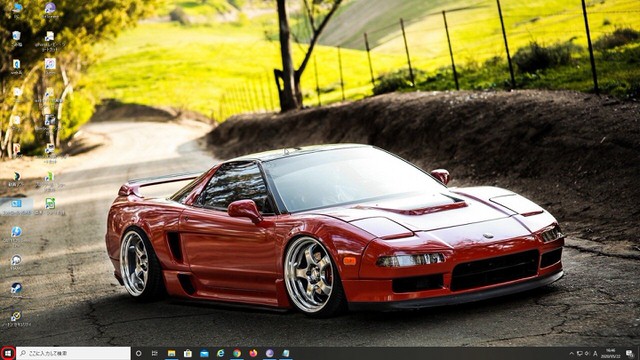
画面が出てきたら、次は左側やや下にある「設定」(歯車のようなマーク)をクリックします。
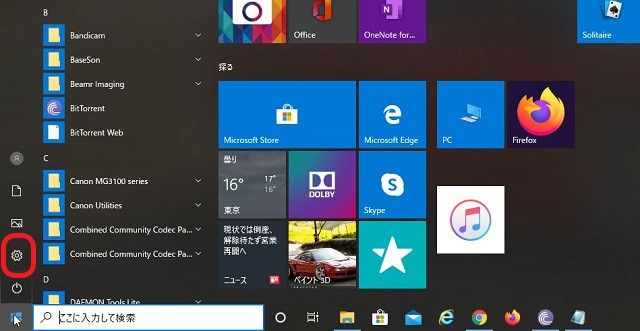
するとこんな画面が出てきますので、「個人用設定」をクリックします。
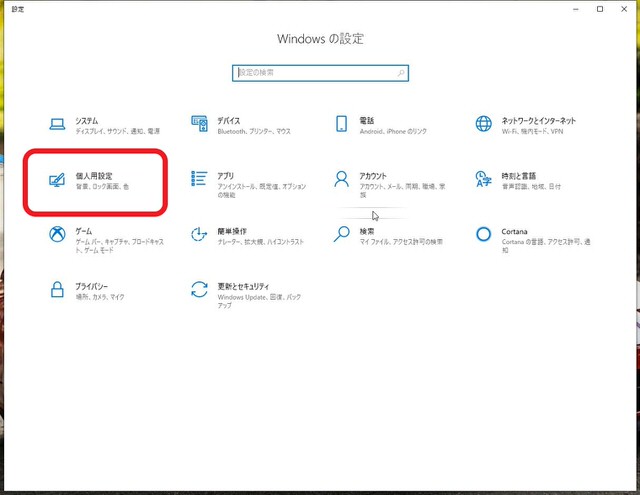
さらに画面が変わりますので左にある「テーマ」をクリックします。
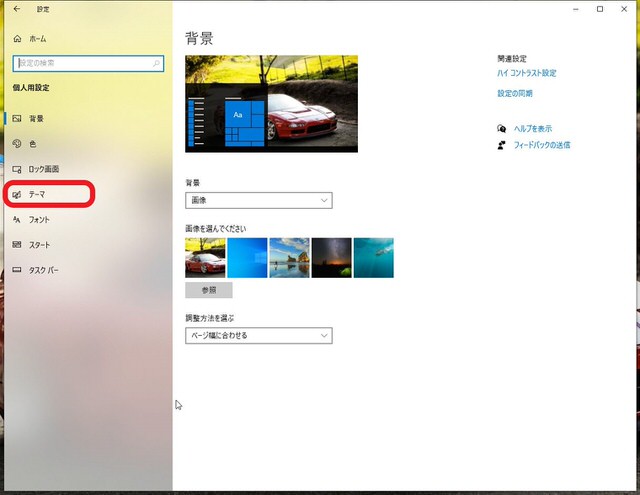
また画面が変わったら、今度は右側にある「デスクトップアイコンの設定」をクリックします。
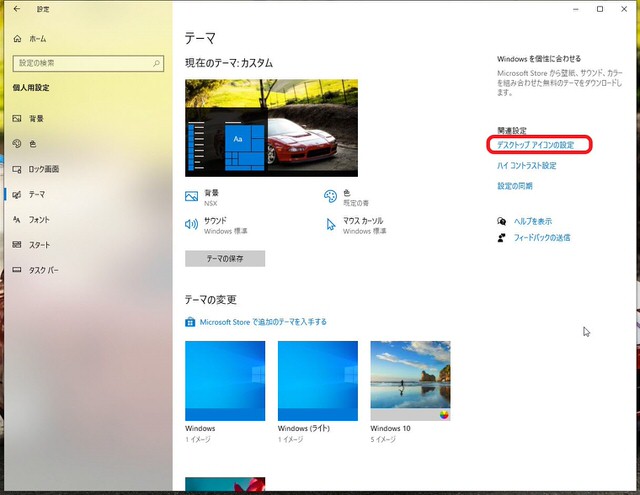
また小さな画面が出てきますので左上の「コンピューター」の項目にチェックを入れて「OK」をクリックすると先ほどと同じように画面にショートカットが出てきます。
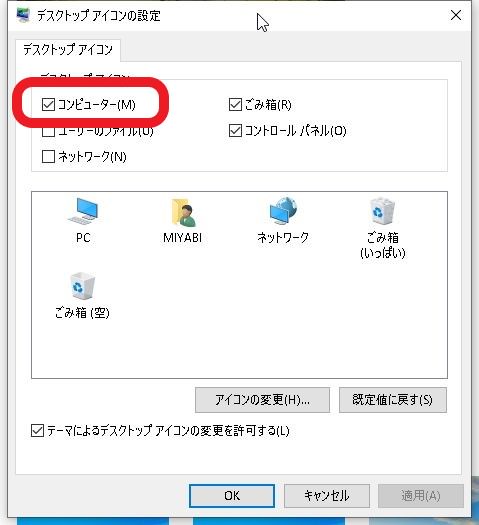
以上になります。
どちらでも出来ますのであなたのやりやすいほうで出してください。
アイコン名が違います「マイコンピュータ」=「PC」【windows7以前のユーザはご注意】
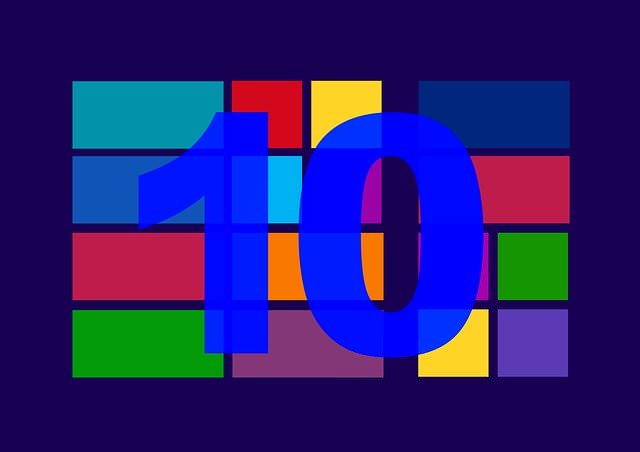
ところでwindows8からだったかな?マイコンピューターのアイコンが標準表示でなくなってからアイコン名が「PC」に代わっています。
私はwindows98からのユーザーなのでマイコンピューターという名前ですっかり定着してしまっています。もしかしたら同じように違和感がある方もおられるかもしれません。
実際のところ名前が変わっても役割は変わっていないのでどっちでもいいので、とりあえず名前が違うな程度で認識しておいてください。
ついでにコントロールパネルアイコンも出しておこう【パソコンに慣れてくると使いたくなってくる】
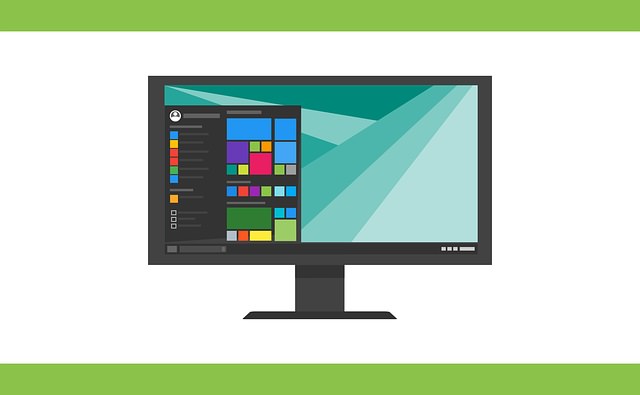
オマケでコントロールパネルの出し方も記載しますね。といっても、実は先ほどまでの解説の中でほとんど済んでいるんですよね。
二つ目の「スタート」から設定する方法の最後だけが違いますので、途中部分は飛ばして説明しますね。
「スタート」→「設定」→「個人用設定」→「テーマ」→「デスクトップアイコンの設定」と進めていき、最後のアイコン画面にまで進みます。
チェック項目に「コントロールパネル」がありますので、チェックを入れて「OK」をクリックします。
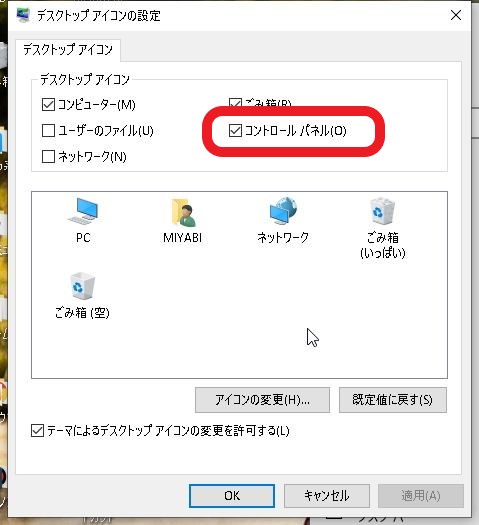
するとデスクトップにこんなアイコンが出てきます。これで完成です。
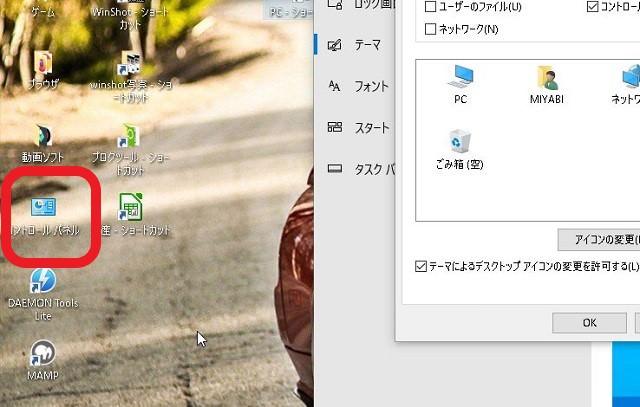
説明というほど大層なものでもなかったでしょうけど、念のためということで(汗
ソフトのアンインストール(削除)や、パソコンの作業に慣れてくるとコントロールパネルで色々設定もするようになってきますので覚えておいて損はないですよ。
まとめ:【パソコン初心者向け】windows10でマイコンピュータアイコンを表示させる2つの方法とおまけ付き
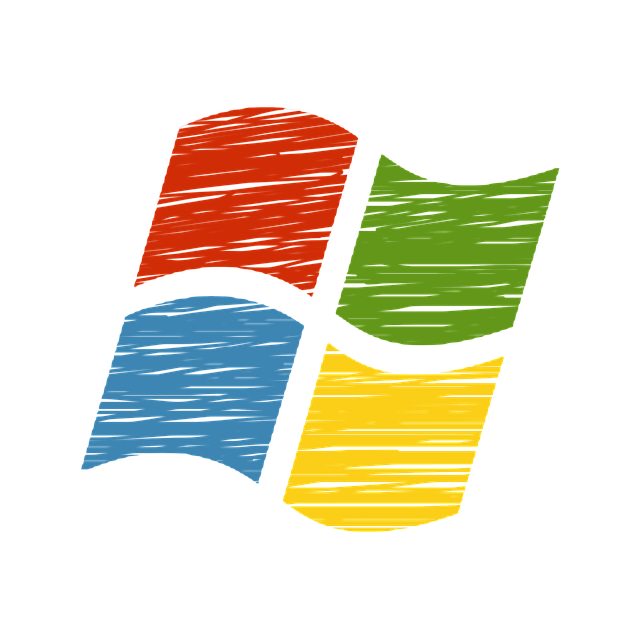
- 方法その1:画面下のツールバーにあるエクスプローラーを起動してドラッグ&ドロップ
- 方法その2:デスクトップ右下の「スタート」→「設定」から表示
- アイコン名が違います「マイコンピュータ」=「PC」
- コントロールパネルアイコンも方法その2のやり方で出せる
如何でしたでしょうか?
すっかり定着してきたwindows10ですが、こういった細かい部分までは知らなかったという方もいたのではないでしょうか?
今回紹介した「PC」(旧名:マイコンピューター)アイコンや「コントロールパネル」アイコンは今後多用することが多いので出しておいたほうが便利ですよ。
ご参考となったのであれば幸いです。
今後もより快適なパソコンライフを送ってください!
人気記事 【簡単:初心者必見】パソコンの価格を目安にした選び方












