windows10パソコンのユーザー名とは?【確認や変更の仕方も解説】
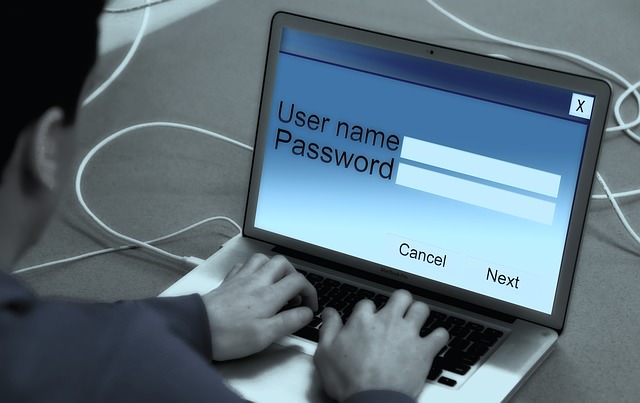
「パソコンで使ってるユーザー名ってインターネットで表示されるユーザー名とは違うの?」
「同じユーザー名でもローカルアカウントとか、マイクロソフトアカウントとかあるけど何が違うの?」
「ユーザー名ってどこにのってるのかな?場所が知りたい」
今回はこのような疑問や悩みについてお答えしていきます。
あなた方が普段使っているパソコンで、何気なく設定されているユーザー名ですがどういう形で使われているかという部分まで意識されてる方は少ないと思います。
特に、windows10になってからはマイクロソフトアカウントという名前のユーザー名も出てきて余計に複雑になっています。
今回の記事では、パソコンで使っているユーザー名とは?それぞれの違いや変更の仕方というテーマでお話していきます。
パソコンの販売やサポート、自作でかれこれ10年以上の経験値を積み増したのでそれなりに信憑性はあるはずです。
読み進めていただくことで各ユーザー名の役割などが分かるようになります。
それでは、本文へどうぞ。
パソコンのユーザー名とは?【ローカルとマイクロソフトの2種類があります】

ユーザー名には「ローカルアカウント」と「マイクロソフトアカウント」の2種類があります。
それぞれには与えられている役割が異なり、特に後者は色々なサービスを利用する際に必要とされる重要なアカウントです。
ローカルアカウントのユーザー名とは?
ローカルアカウントのユーザー名は、Windows 10 のサインイン画面に表示される名前です。
1台のパソコンに複数のアカウントを作成している場合、使用するユーザーを区別するために設定します。
大抵はローマ字や漢字でそれぞれ個人の名前などを付けることが多いです。
マイクロソフトアカウントのユーザー名とは?
マイクロソフトアカウントのユーザー名は、マイクロソフトのサービスを利用する際に表示される名前です。
メールサービスのOutlookでメール送信者名として使われたり、Office365のユーザー名として使われたりします。
お仕事等でOutlookのメールを受け取ったときに表示される相手の名前や、ワードやエクセル起動時に表示される個人、もしくは企業名はこのマイクロソフトアカウントの情報が反映されています。
パソコンのユーザー名とは?【確認の仕方を解説します】
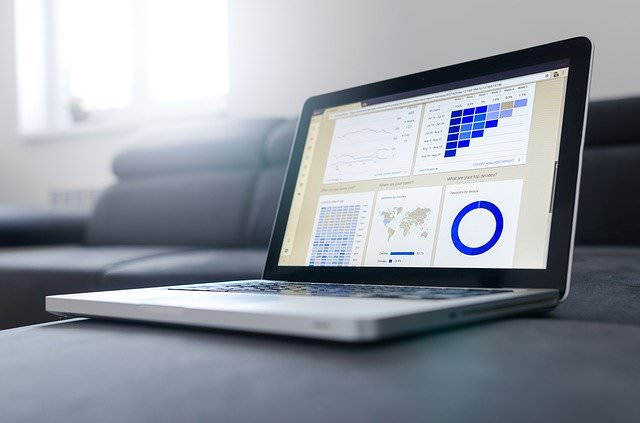
ここでは、ユーザー名の確認方法を解説します。
ローカルアカウントとマイクロソフトアカウントでは確認の方法が異なるのでそれぞれ説明します。
ローカルアカウントの場合
ローカルアカウントのユーザー名は下記の手順で確認できます。
- 画面左下のWindows スタートメニューを開く
- 歯車マークの「設定」をクリック
- 「アカウント」をクリック
- ユーザー情報の画面にアカウント名と管理者の場合は管理者と表示されます。
この画面から更に他のアカウントのユーザー名を確認したり、ユーザー名を増やしたり減らしたりできます。
マイクロソフトアカウントの場合
マイクロソフトアカウントのユーザー名は下記の手順で確認できます。
- 画面左下のWindows スタートメニューを開く
- 歯車マークの「設定」をクリック
- 「アカウント」をクリック
- 「Microsoftアカウントの管理」をクリック
- ウェブブラウザが開くのでMicrosoftアカウントを入力してサインイン
- Microsoftアカウントのユーザー名が表示される
パソコンのユーザー名とは?【変更したい方はここで解説します】

お次はユーザー名の変更方法の解説です。
こちらもローカルアカウントとマイクロソフトアカウントで、それぞれユーザー名の変更の仕方が異なるので、別々に説明します。
ローカルアカウントのユーザー名の変更の仕方
ローカルアカウントのユーザー名は下記の手順で変更できます。
- 画面左下の検索欄に「コントロールパネル」と検索してコントロールパネルを開く
- 「ユーザーアカウント」をクリック
- もう一度「ユーザーアカウント」をクリック
- 「アカウント名の変更」をクリック
- 新しいアカウント名を入力して「名前の変更」をクリック
- Windows を再起動する
ユーザー名は変更後即時反映されることもありますが、反映されない場合も多いです。
なので、設定後は一度再起動しましょう。
尚、コントロールパネルはデスクトップにショートカットを作成することが出来ます。
【パソコン初心者向け】windows10でマイコンピュータアイコンを表示させる2つの方法とおまけ付き
こちらの記事の後半でコントロールパネルのショートカット作成方法を解説しています。
作っておくと色々便利なのでよかったら読み進めて作成してみて下さい。
マイクロソフトアカウントのユーザー名の変更の仕方
マイクロソフトアカウントのユーザー名は下記の手順で変更できます。
- 画面左下のWindows スタートメニューを開く
- 歯車マークの「設定」をクリック
- 「アカウント」をクリック
- 「Microsoftアカウントの管理」をクリック
- ウェブブラウザが開くのでMicrosoftアカウントを入力してサインイン
- 「名前の編集」をクリック
- 名前を入力して「保存」をクリック
こちらはオンラインストアなどの会員変更と同じですぐに反映されるので、再起動は不要です。
まとめ:windows10のパソコンのユーザー名とは?【それぞれの違いと確認や変更の仕方を解説】

- ローカルアカウントのユーザー名とは、そのパソコンを使う上で使用者を確認するためのもの
- マイクロソフトアカウントのユーザー名とは、メール送信者等マイクロソフトのサービスを利用する際に表示される名前
- それぞれ名前の確認とユーザー名変更が可能
今回はユーザー名とは?ぞれぞれでの違い、役割、変更の仕方などを解説しましたが如何でしたでしょうか?
ここまで解説したことで、アカウントの確認が必要になったり、変更設定が必要になった場合もバッチリ出来るようになったはずです。
分からなかった場合は、また必要箇所だけさっと読み直せばすぐ思い出せるでしょう。
それでは今回はここまでとします。
今後はより良いパソコンライフを送ってください。
人気記事 パソコンで最初に行うセットアップとは?インストールとの違いも一緒に解説 人気記事 【2020年最新】ノートパソコンおすすめモデル:用途別20選











