Windows10で二画面出力したい方へ【初心者でも簡単に出来ます】
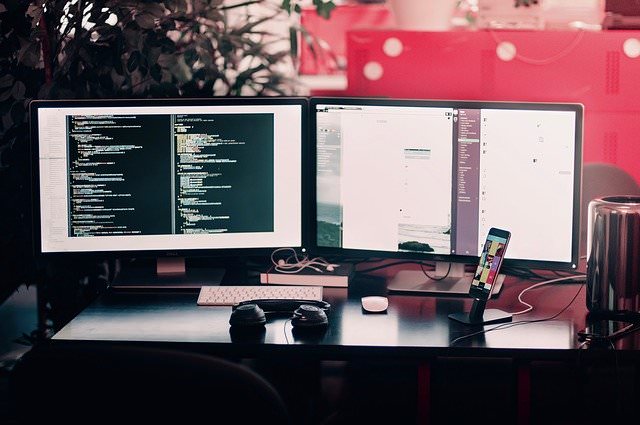
「パソコンモニターを増やして二画面で作業したいのですが接続するだけで大丈夫なのでしょうか?何か細かい設定等が必要でしたら教えてほしいです」
今回はこのような疑問、悩みにお答えしていきます。
パソコンの画面1枚だけだと作業スペース的に手狭だったりして増やしたいと思いますよね。
二画面以上の所謂「マルチディスプレイ」は単純に画面のスペースが大きく広がります。横には調べ物用のサイトを開きつつメインは動画の編集なんてことが出来るので作業効率が大幅にアップします。
この記事ではそんな二画面以上に増やす具体的な方法と、覚えておきたい詳細な設定方法、役立つかもしれない便利機能等を紹介していきます。
読み進めていただくことで実は簡単に画面を増やせるんだなということが分かっていただけるかと思います。
実際に私が使っているパソコンは三画面で横に並べて運用しています。ここで記載している情報は私自身が経験して得た知識を元にしていますので、信憑性は十分にあると思っていただいて大丈夫です。
それでは、早速本文へ進みましょう。
パソコンを二画面に増やす方法

では、最初にいきなり二画面にする方法の結論を述べますね。
もう1枚モニターを接続する
「え?それだけ?」と思われるかもしれませんが本当にこれだけで増やせます。
デスクトップであれば主に背面、ノートパソコンであれば側面にモニター出力の差込口が付いていますので空いている場所に繋いでモニターの電源を入れるだけで自動出力されます。
デスクトップは背面を確認

ノートパソコンは側面を確認

もちろん、画面が出力されてもそのあとは個人それぞれで使いやすくするための微調整が必要になることが多いので、引き続きそのあたりを踏み込んで解説します。
とりあえず、画面を増やしたいなという方はまず接続してみましょう。
メインモニターとサブモニターを決めよう
1:デスクトップ画面の何もない所で右クリック
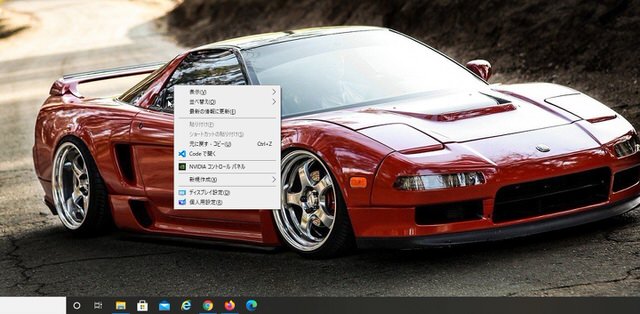
2:「ディスプレイ設定」をクリック
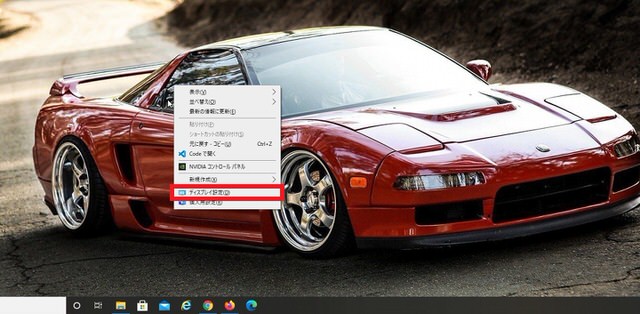
3:「ディスプレイ」画面が出ますので「識別」をクリック
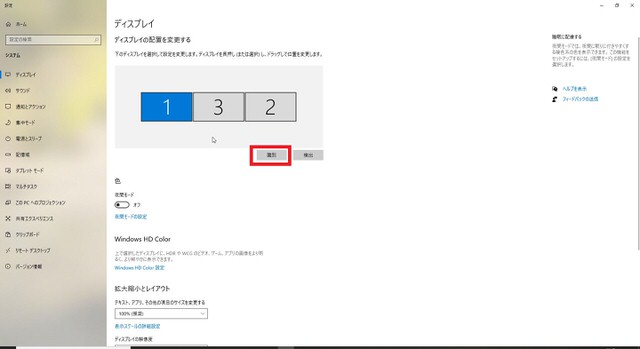
4:ディスプレイごとに割り振られた番号が表示されます
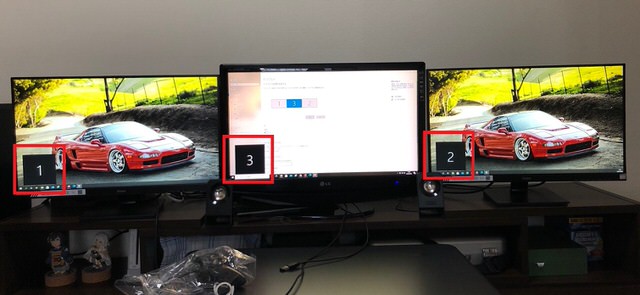
5:ドラッグすることで入れ替えることが出来るので配置に合った順番に並び替えましょう
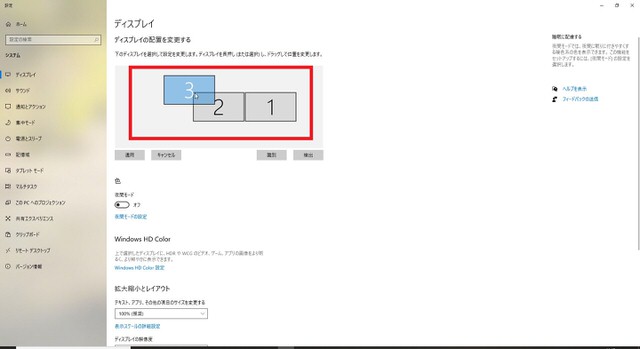
6:メインにするモニターをクリック
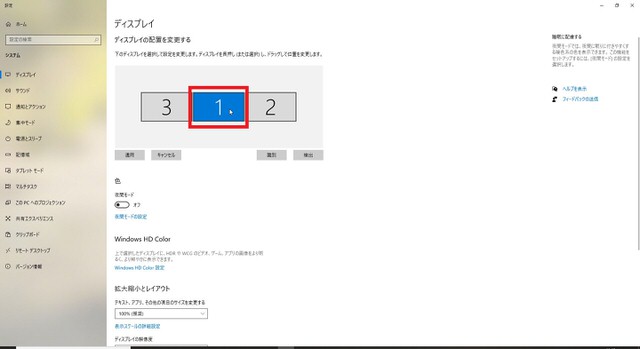
7:「これをメインディスプレイにする」をクリックすることでメインとなるモニターが決定されます
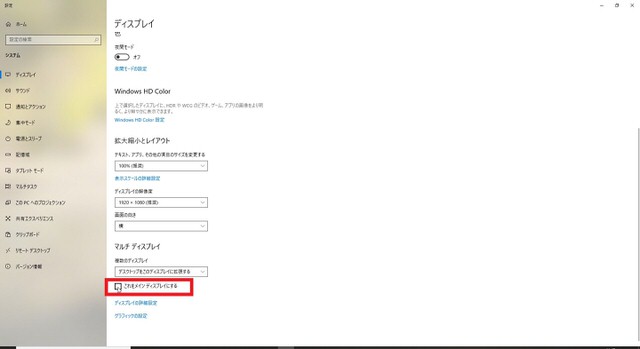
モニターを複数に増やした場合はメインとなるモニターを1枚、その他をサブモニターとして設定します。
メインモニターは「プライマリディスプレイ」、サブモニターは「セカンダリディスプレイ」等という名称で出てくることもありますが、単に呼び方が違うだけなのであまり難しく考えずにメイン、サブと考えてOKです。
接続しただけだと、実際のモニターの並びと設定上の並びが違うことが多々ありますので、そういった場合にこのような設定が必要になってきます。
メインモニターにだけ表示されるアイコンや機能もありますので、自分のこだわりやしっくりくる配置を考える際にも調整が必要になります。
特に三画面以上になるとサブモニターの数が多くなりますので、どれをメインにするかしっかり決めておきましょう。
補足:ディスプレイの「拡張」と「複製」
1:「ディスプレイ」画面を出して複製したいモニターNoをクリック(慣れないうちは識別をクリックしてNoを出しておくと分かりやすいですよ)
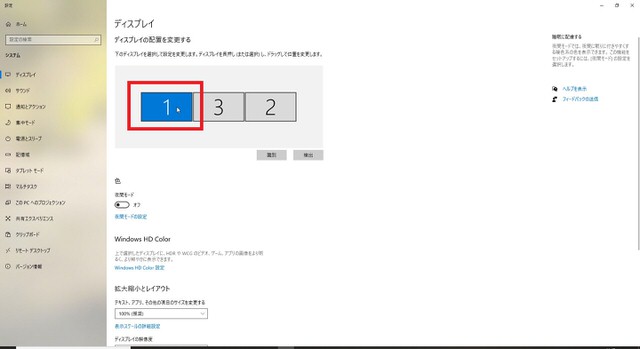
2:今回はモニター「1」を複製しますので「デスクトップを1と2に複製する」をクリック
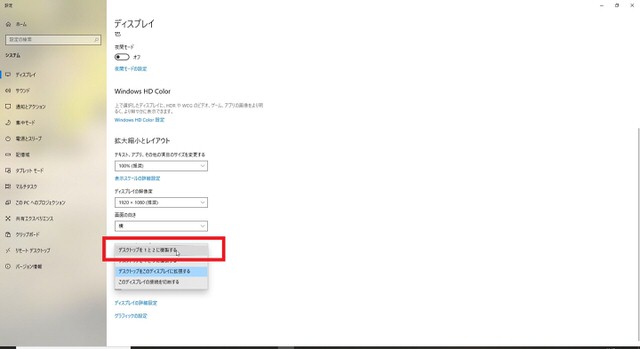
3:最初に選択していた番号のモニター画面が2つになり、画面上も二つのモニターNoがくっついたものになりました。「変更を維持する」という選択肢が出たらクリックしましょう。
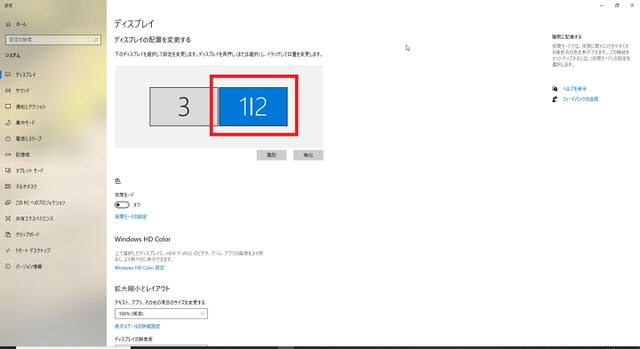
これで二つのモニターに同じ情報が表示される「複製」状態になりました。
お次は戻す方法も必要になるでしょうから、ここからもとの「拡張」状態に戻す場合も説明しますね。
1:「ディスプレイ」画面を出して複製されたモニターNoをクリック(数字が二つくっついているものです)
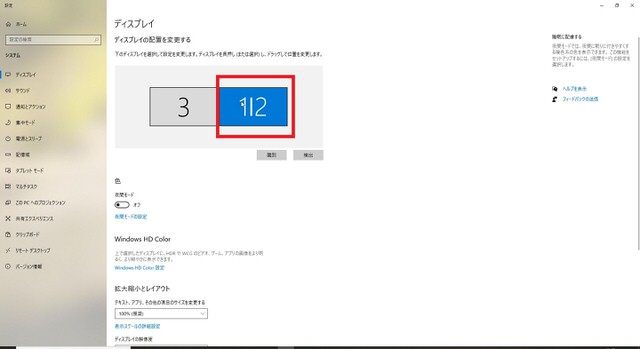
2:「ディスプレイを1と2に拡張する」をクリック
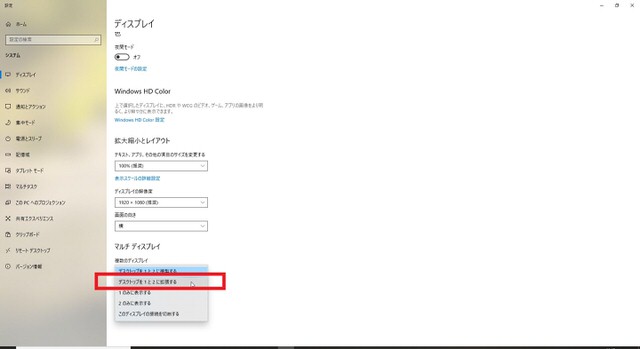
3:画面の複製が解除され、数字も二つに戻ります。「変更を維持する」という選択肢が出たらクリックしましょう。
これで元に戻りました。
複製はプライベートではあまり出番のない方法でしょう。会社のプレゼンや接客等ビジネスで役立つ場面が出てきます。
ですが、あまり使わない機能もこうして知識として持っておくだけでも後々役立つかもしれませんよ。
とりあえず、基本的な設定はここで説明した「ディスプレイ」の画面でほぼ完結出来ますので触り慣れておきましょう。
ケーブル差込口が無くてパソコンを二画面に増やせない場合【USBディスプレイアダプターを利用しましょう】
お使いのパソコンによっては、本体に外部出力の端子が付いていないこともあります。
そんな場合でも二画面以上にしたいという場合はディスプレイアダプターが必要になります。ネット通販などを探してみると色々見つかりますよ。
「どんなのがいいかよくわからない」という方は下記のような製品を例としてご紹介します。
値段的にも良心的で、複数の出力に対応しているので実際に購入するでも、参考にするのでもおススメですよ。

2020/08/31時点の価格:2,680-
まずはWindows用になります。VGA(別名:D-sub15pin)とHDMIの2種類に対応しているのでパソコンの新旧をあまり問わない上に、プロジェクターなどに出力することも可能です。

2020/08/31時点の価格:2,199-
こちらはUSBのType-Cなので主にMac用になります。WindowsだとDell XPSが利用可能です。
HDMIに加えUSB3.0とType-Cの端子が利用できます。
画面出力に加え、スマホの充電やUSBメモリ等の接続にも使える用途の広い機種ですので、こちらもおすすめです。
これ以外にも色々ありますが、値段が1万円を超えるものだったり、同じような価格で1種類の出力端子しかなかったり等物足りないものが多かったので、この2種類をチョイスしてみました。
皆さんも製品選びに迷ったら参考にどうぞ。
【もしかしたら役立つかも?】二画面パソコンを効率よく利用するための便利機能
ここでは二画面以上のスペースをより便利に使うための小技的な機能を紹介します。使えるようにしておくと何かの役に立つかもしれませんよ。
私自身、実際に利用している機能なので実用性もあるといえます。紹介するのは以下の4種類です。
- 小ウインドウを画面にフィットさせる
- 二枚目モニターのツールバー非表示への切り替え
- サウンドの再生デバイスの変更
- 壁紙を個別に設定
それではそれぞれの機能を具体的に解説していきます。
小ウインドウを画面にフィットさせる
まずは私が使っている小技の中でも特に使用頻度が高く便利な技を最初に紹介します。
いきなり質問ですが調べ物などで複数のウインドウ開いた際、どのように一つの画面に収めていますか?
大抵の方は、手動でウインドウの大きさを変えて画面に配置したりしていることが多いのではと思います。
この機能は画面1枚に対してブラウザやソフトのウインドウサイズを1/2、1/4にして画面の角にフィットさせるものです。実際の操作はこのようになります。
「Windowsマーク」キー + 「→」「↑」「←」「↓」どれかの矢印キーの組み合わせ
こうしたちょっとしたキー操作でウインドウサイズを1/2、1/4丁度に出来る上に画面角にピタッと合わせてくれるので使い慣れると非常に便利ですよ。
では、この操作で実際に数枚のウインドウを一つの画面に綺麗に収めてみましょうか。
1:お好きなウインドウを開きましょう。画像では例としてGooglechromeを開いています。最大化はせずにウインドウモードの状態からの操作で説明します。
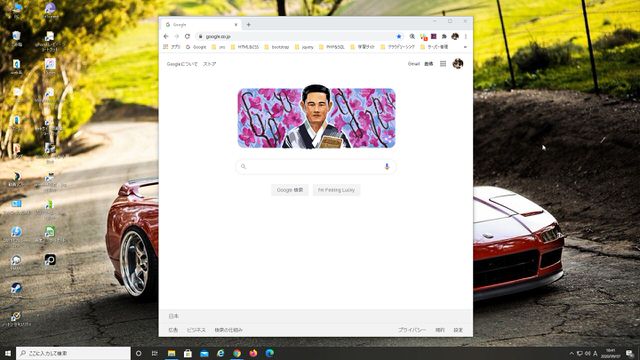
最大化からでも出来ますが、若干操作が変わるので今回はウインドウモードからの説明とさせていただきます。
2:「Windowsマーク」キー + 「→」の操作をすることで画面に対して1/2サイズで右側にフィットします。
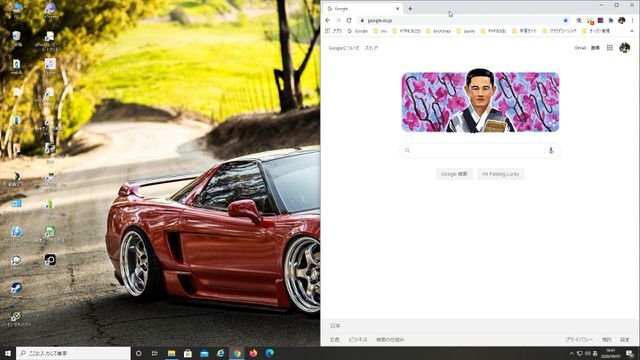
3:そのまま「Windowsマーク」キー + 「↑」の操作をすることで画面に対して1/4サイズになって右上角にフィットします。これでウインドウを1つ設置出来ました。
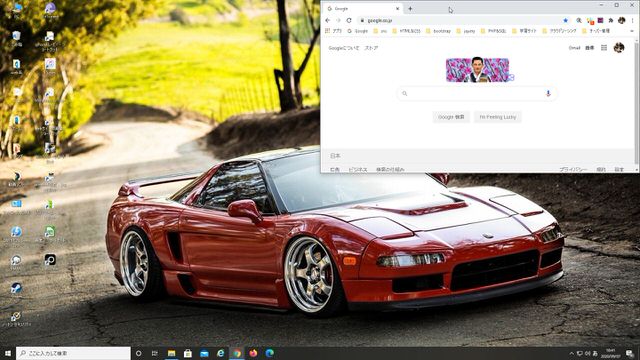
4:別のウインドウを開いて同じように「Windowsマーク」キー + 「→」の操作をしましょう。画面が重なっちゃいますがこれで大丈夫です。
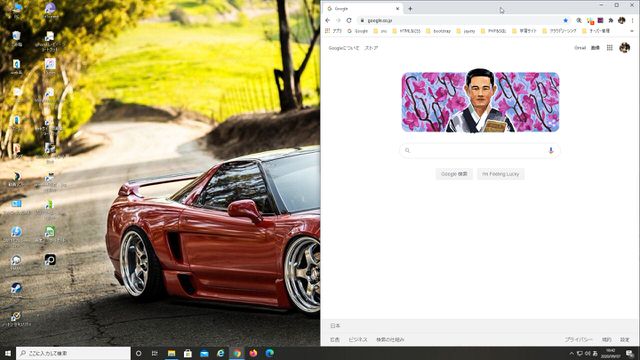
5:続いて「Windowsマーク」キー + 「↓」の操作をしましょう。すると今度は画面右下にフィットして右側がきれいに上下2枚並んだ状態になりましたね。
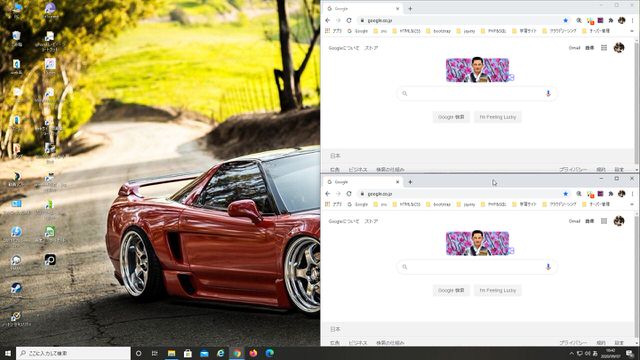
6:この調子でさらに別ウインドウを開いて、今度は「Windowsマーク」キー + 「←」として更に「Windowsマーク」キー + 「↑」の操作をすることで左上にフィットしました。
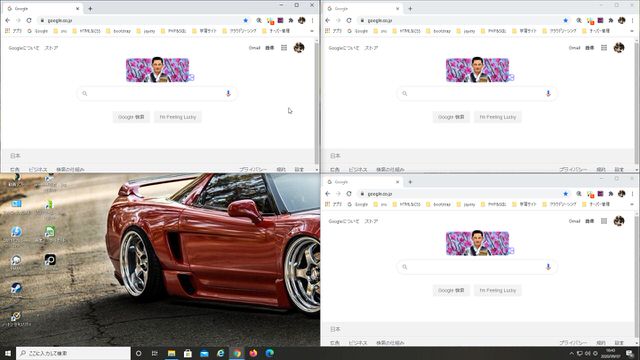
7:最後の一枚です。別ウインドウを開いて「Windowsマーク」キー + 「←」として更に「Windowsマーク」キー + 「↓」の操作をすることで左下にフィット。これで画面にはきれいに4分割したウインドウが並びましたね。
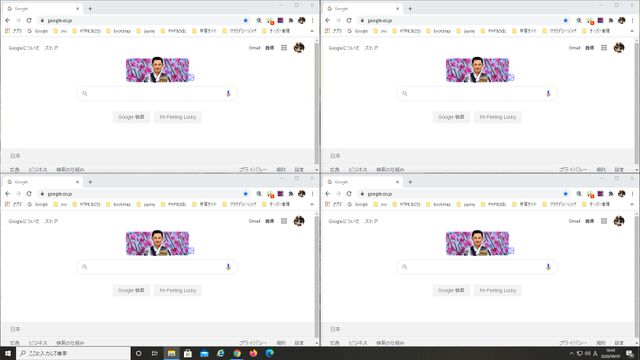
如何でしょうか?画像と同じような並びになりましたか?
これを上手く使えば2分割や1枚だけウインドウが大きい3分割等、色々な配置が可能になりますので是非活用してみて下さい。
二枚目以降のモニターのタスクバー非表示への切り替え
お次はサブモニターのタスクバーを非表示にする方法を紹介します。
これは、サブモニターの画面下に表示されているタスクバーを非表示にする方法です。
私の場合の主な用途は会社でのプレゼンや、画面共有の際に消しておく、最大化しても表示されてしまうアプリのスクショや動画撮影時に消しておくといったところです。

1:タスクバーの上で右クリック
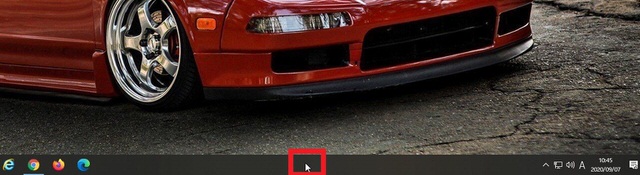
2:「タスクバーの設定」をクリック
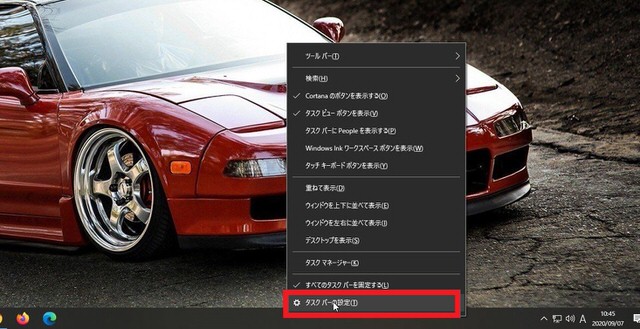
3:マルチディスプレイの項目のすぐ下にある「タスクバーをすべてのディスプレイに表示する」の「オン」→「オフ」に切り替える
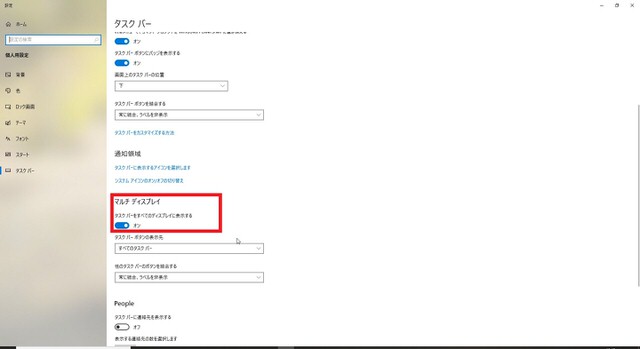
4:サブモニターのタスクバーが非表示になる

正直、そこまで使用頻度は高くありませんが他者の目に触れるような環境に出す場合にタスクバーが見えているとみっともなく見られる場合があります。
逆に一人で使っているときはむしろタスクバーがあったほうが操作が楽だったりします。
なので、もっぱら会社での会議や画面共有に使うことが多いです。本当にちょっとした小技ですが、覚えておくと役に立つこともあります。
サウンドの再生デバイスの変更
サウンドの再生スピーカーを選択出来る機能です。
これは別にマルチディスプレイでなくとも使える機能ですが、スピーカー内蔵モニターで二画面以上にするとそのモニターのスピーカーで音を再生することも出来るようになります。
1:画面右下のスピーカーマークをクリック
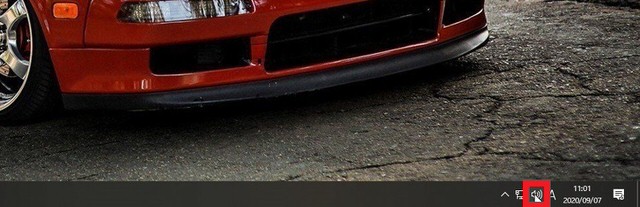
2:ボリューム調整の小さなウインドウが出てきますので、その右上の矢印をクリック
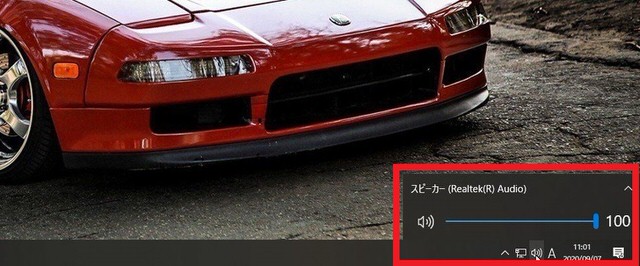
3:「再生デバイスを選択します」と出てその下に利用可能な再生スピーカーの名前が並んでいます
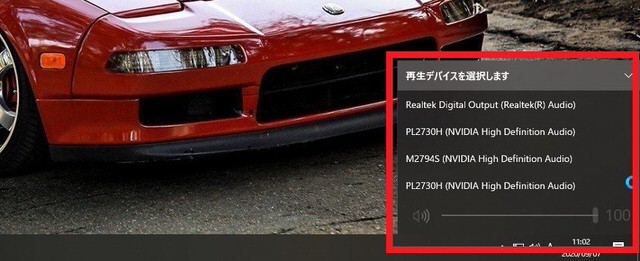
4:任意の名前をクリックするとスピーカーが切り替わります
これが何の役に立つかというと「メインの音が出なくなった時の応急用として利用」することが出来ます。
私自身があった実例を紹介すると、私、昔からゲームが大好きなのでパソコンで色々と遊ぶのですがSteamで販売している「聖剣伝説3」を買って起動したら、なんと音が全くでなかったのです。
システム音や、YouTube、その他のゲームはすべて再生されるのにそれだけ音が出ない…なぜに?で、試しにモニター内蔵のスピーカーに変更したら、あら不思議、音がしっかり出ました。
結果的にはサウンドドライバーの種類とバージョンのせいだったのですが、解決するまでは急遽モニタースピーカーで遊んでいました。
複数の出力先があると、こんな具合に何かあってもひとまず大丈夫という状態に出来ます。
普段は中々使わない切り替え機能ですが、いざという時に助かるので是非覚えておきましょう。
壁紙を個別に設定
ディスプレイごとに別々の壁紙を設定することも出来ますよ。
1:デスクトップ上の何もない所で右クリック
2:「個人用設定」をクリック
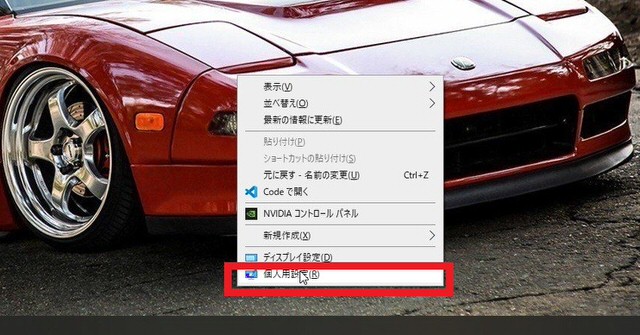
3:真ん中あたりにある「画像を選んでください」という項目の下に画像が並んでいるので適当な画像を右クリック
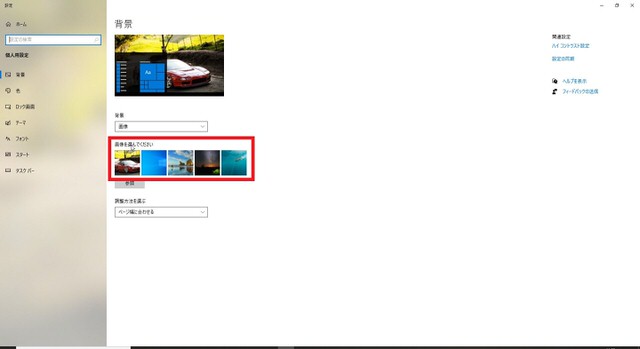
4:「すべてのモニターに設定」「モニター1に設定」「モニター2に設定」と項目が出てくるので適当なモニターNoをクリック
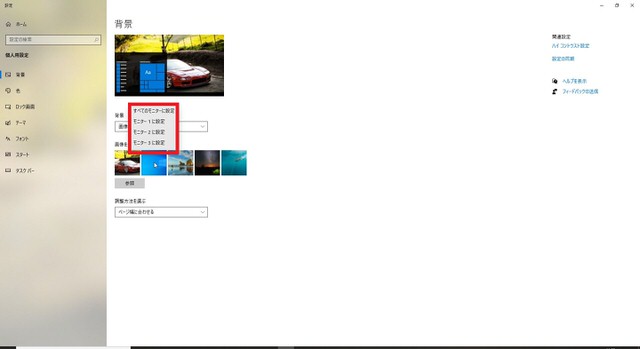
5:選択したNoのモニターだけ壁紙が変わる

これでOKです。機能云々というよりは趣味の領域の方が強いですね。
好きな壁紙でまとめてみるだけで気分が変わることもあります。一種の模様替えです。
おまけ:長い画像を壁紙にするとモニターを跨いで貼り付けられる
何かの機能という訳ではないですが、モニターの枚数に合わせた長い画像を貼り付けるとモニター同士を跨いで壁紙に設定されます。
例えば私のPCは横に3枚モニターを並べたトリプルディスプレイとなっています。
一枚当たりの解像度は1920×1080で、それが横に3枚だと1920×3=5760。つまり5760×1080という画面サイズになります。
実際に5760×1080の画像を用意して貼り付けると…。
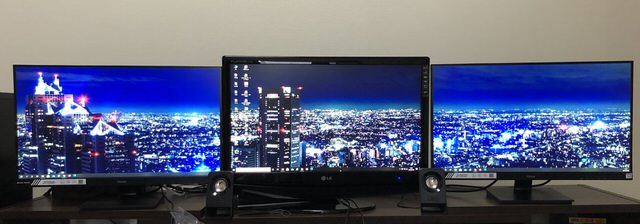
このようにサイズに合わせた長い画像を使うと、画面を跨いで壁紙に設定できます。
パソコンを二画面運用する際に想定される困ったこと
パソコンを二画面にすることを検討している方、これから増やそうと考えられてる方もいるかと思います。
ここでは、画面を増やした際に想定される困りごとを解説していきます。
私が実際に相談を受けたことのある内容を紹介していきますので、何かしらの参考になるかと思います。
モニターを繋いでも二枚目が表示されない
対処法:パソコンの電源が切れている状態で接続しなおして起動してみる
一枚目のモニターは問題なく表示されているのに、二枚目だけ表示されないときはまずこの方法を試してみて下さい。
大抵の場合はこれで上手くいきます。
私の経験上、HDMI端子で後から接続すると表示されないという現象をちらほら見たことがあります。時期的にはWindows8の頃ですね。
最近のパソコンはすっかり進化してきており、後差ししてもしっかり表示されることが多いですが、今でもたま~に相談で受けることがあります。
なのでまずは電源をOFFにして繋いでみるというのを試してみて下さい。
それでも表示されない場合はマザーボード、もしくはグラフィックボードのドライバー更新が必要なことがあります。
更新には色々な方法がありますが比較的簡単に出来るものを1つ紹介します。
1:デスクトップ左下のWindowsマークを「右クリック」
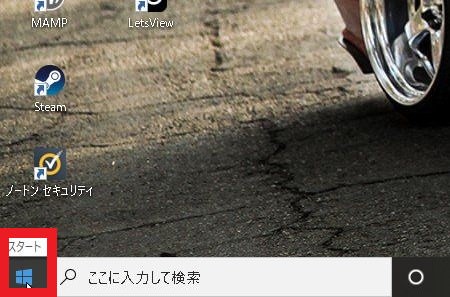
2:「デバイスマネージャー」をクリック
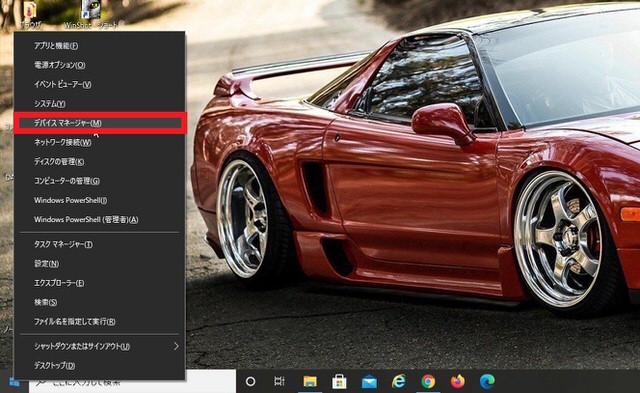
3:「ディスプレイアダプター」の横にある矢印をクリック
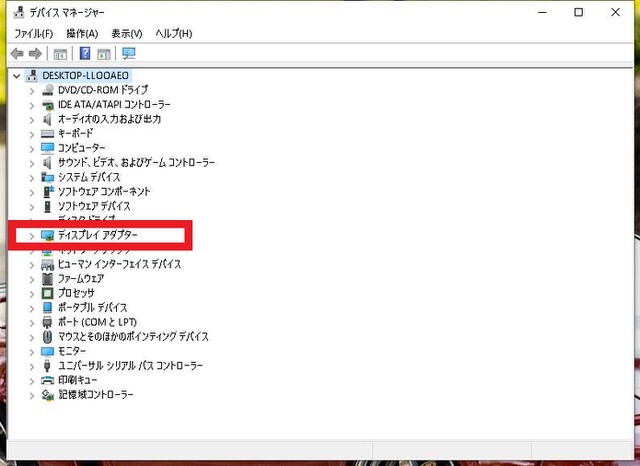
4:下にデバイス名が表示されるので「右クリック」
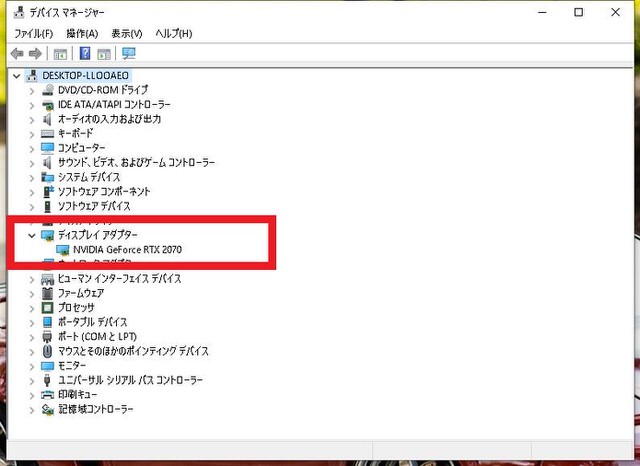
5:「ドライバーの更新」をクリック
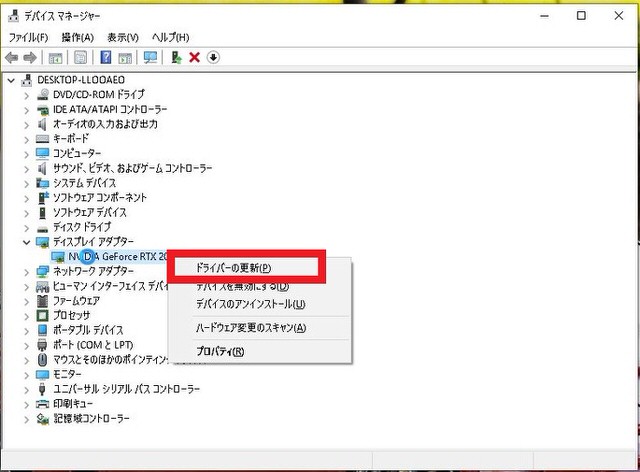
6:「ドライバーソフトウェアの最新版を自動検索」をクリック
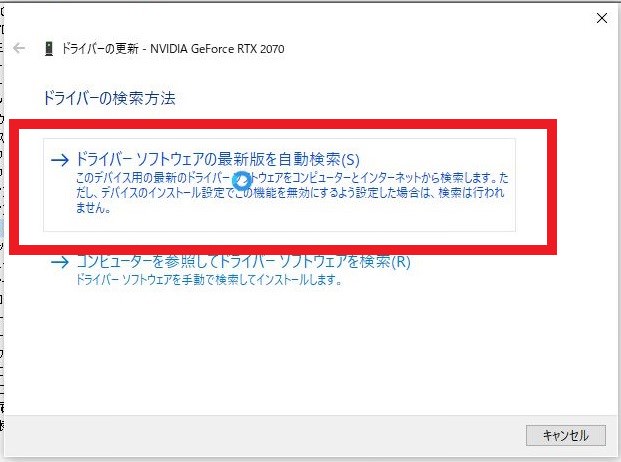
7:自動検索が行われ適合するものを見つかったらインストールすれば完了
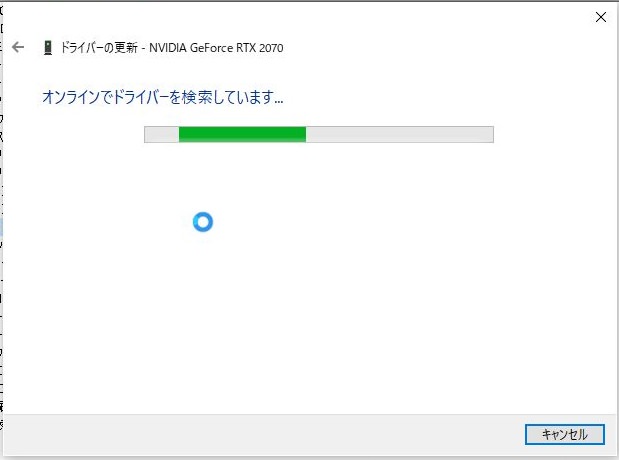
この方法は、割と容易に出来る手段ですがちょっと検索能力がイマイチで実際には最新のドライバーが配布されていても見つけてくれないことも多々あります。
そこでもう一つの方法が各パーツのホームページへ移動して手動で最新のものを手に入れるというものですが、こちらは慣れていないと少々難しく感じる内容なので無理をせずにお店に相談するなどしてみましょう。
モニターを二画面にしたらパソコンが重くなった
対処法:メモリの増設
時々受ける相談がこちらで「パソコンの画面を増やしたらカクつくようになった」というような類の相談です。
画面を増やすということは処理が必要な領域が広がるということです。特に何も操作していないアイドル中等は大丈夫ですが、いくつかのアプリやブラウザで複数のウインドウを展開したとたんに重くなるということがあります。
これはメモリ不足であることがほとんどなので、メモリの増設をしましょう。
特に注意が必要なのは現時点でのメモリ量が4GB以下のパソコンを使っている方です。
例えば、私の使っているパソコンはデスクトップだけで何もソフトが動いていなくても6G以上のメモリを使用しています。
勿論、人それぞれの環境は違うので一概には言い切れませんがモニターを増やせばそれだけ負荷が大きくなります。
メモリが4GB以下の方はまずは8GBへの増設を検討してみて下さい。結構変わりますよ。
まとめ:windows10で二画面出力したい方へ【初心者でも簡単に出来ます】
- 二画面にする場合はとりあえず空いている差込口に繋いでみる
- 差込口がない場合はUSBアダプターを利用する
- 小ウインドウのフィット機能など、覚えておくと便利な小技がある
- モニター二枚目が表示されないときは電源OFFにして繋ぎ直してみる
- パソコンを二画面以上にして重くなったらメモリ増設を要検討
今回はパソコンを二画面以上に増やしてみることをテーマにしてみましたが如何でしたでしょうか?
画面の枚数が増えるとそれだけ作業スペースが広がるので調べ物用のブラウザと作業アプリの同時展開なんていうことは余裕で出来ます。
今の利用状況で「狭いなあ」と思ったらぜひモニター二画面以上に増やすことを考えてみて下さい。
それでは今回はここまでとさせていただきます。
ここでの情報を生かして、今後はより良いパソコンライフを送ってください。
人気記事 私のパソコンにグラボは必要?【結論:用途次第なので元プロがお答えします】 人気記事 自分のパソコンにどんなグラボが付いているか確認したい










