【初心者さんにおすすめ】パソコンのモニターが映らない原因と確認事項
- 1. パソコンモニターが映らない時に考えられる原因
- 2. パソコンとモニターをそれぞれ確認して映らない原因を特定
- 2.1. 「最初から何も表示されず真っ黒」の症状の方はこちら
- 2.1.1. 手順1:まず最初にざっくり切り分け【別のモニターもしくはテレビに接続してみる】
- 2.1.2. 手順2-1:テレビ等に繋いで映った場合
- 2.1.3. 手順3:もう一度しっかり配線をし直す
- 2.1.4. 手順4:変換しないとモニターに接続できない場合は正しい変換コネクタを購入すること
- 2.1.5. 手順5:それでも画面が映らない場合は修理もしくは買い替えを検討
- 2.1.6. 手順2-2:テレビ等に繋いでも映らない場合
- 2.1.7. 手順3:まず放電してみよう
- 2.1.8. 手順4:マザーボードのボタン電池を外して情報をクリア
- 2.1.9. 手順5:メモリの差し直しとスロットの掃除
- 2.1.10. 手順6:グラフィックボードの差し直し
- 2.1.11. 手順7:グラフィックボードを外して接続
- 2.1.12. 手順8:メモリの故障確認
- 2.1.13. 補足:どうしても個人で故障特定をする場合
- 2.2. 「ロゴまで表示されるがそのあと真っ黒」「矢印は出るが他が真っ黒」の症状の方はこちら
- 2.1. 「最初から何も表示されず真っ黒」の症状の方はこちら
- 3. パソコンの修理や買い替えを検討される方へ【モニターが映らない原因対処が難しい方へ】
- 4. まとめ:【初心者さんにおすすめ】パソコンのモニターが映らない原因と確認事項

「パソコンの電源は入るのですが、モニターが真っ暗のままで何も映らなくなってしまいました。こうなるともう修理に出すしかないのでしょうか?何か自分でも出来ることがあれば知りたいです」
「パソコンの画面が正常に映らないんです。メーカーのロゴは表示されるんですけどその先に進まず真っ黒になってしまいます。どうすればいいでしょうか?」
こんにちは、みやびです。
今回はこのような疑問や悩みについてお答えしていきます。
画面に何も出てこないというのは、長くパソコンを使っているといつかは遭遇するあるあるのトラブルです。
原因を探るにも症状の詳細を細かく見ていくと、モニターがいけないのか、パソコンがダメなのか、はたまたパソコンでも部品が原因か、それともシステムが原因かと、とにかく問題点を特定するのが中々困難です。
とはいえ、修理だ買い替えだというとお金や時間がかかってしまうため、出来ればその場で直ってほしいというのが本音でしょう。
そこで今回は、そんな原因特定が難しい「モニターに映らない」問題を難しいなりに、個人でも出来る原因の特定の仕方と対処法を解説していきます。
この記事を読んでいただくことで、モニターに画面が表示されないときの原因の調べ方と対処法が分かるようになりますよ。
私自身のパソコンサポート、修理経験約10年以上の知識と経験に基づいて執筆していますのできっと参考になるはずです。
案外ちょっとしたことで映っていなかったということも十分あり得ますので、慌てず一つずつ見ていきましょう。
なお、本記事の内容はWindows10をベースに解説していますので旧モデルの場合はやり方が異なる部分があるかもしれません、が基本的な考え方としては同じなのでよろしければ読み進めて下さい。
必要な情報だけ欲しい方は「目次」のクリックでその箇所までジャンプ出来ますのでご利用ください。
それでは、早速本文へ進みますね。
パソコンモニターが映らない時に考えられる原因

では、最初に「画面が映らない」の具体的な症状。それに対して想定される原因と対処法を表にしてまとめました。
何の切り分けも無しの状態で原因を挙げていくとかなりの候補が上がるため、まずは「こんなにも考えられる原因があるんだ」程度にさっと目を通していただければOKです。
併せて各対処法ごとに難易度を私の経験上から難度を付けています。
目安として、難度3を超えるとパソコンの内部を直接触れたり、データを扱ったりするレベルになっていますので参考までにどうぞ。
尚、表はデスクトップパソコンをベースにしていますがノートパソコンであっても基本的に原因と対処法は同じになります。
違いとしてはノートパソコンは電源1つでパソコン本体とモニターの電源が連動しているのでまとめて起動、電源OFFになること、内部部品でも触れれるものが限られるためノートパソコンはデスクトップパソコン以上にメーカー修理案件になる可能性が高くなります。
|
症状 |
原因 |
対処法 |
|
ケーブルの差込間違い ※グラフィックボードとマザーボードの出力口を間違えて差すことで起こりえます (デスクトップパソコン限定) |
正しい差込口に差し直す ※グラフィックボードが搭載されている場合は必ずグラフィックボードの出力口に差すこと 難度:1(初心者) |
|
ケーブルが半差し状態 |
ケーブルの差し込み具合を確認する。一度しっかり差し直す 難度:1(初心者) |
|
|
無理な変換をしている ※VGA(PC)→HDMI(モニター)などのパターンで起こりえます |
コンバーター付き等の正しい変換アダプターを使用する ※ただし、パソコンによっては変換不可能の場合もあり、最近はHDMI搭載のPCがほとんどなのでこの事例はごく少数 難度:2(初級者) |
|
|
モニターの電源がOFF (デスクトップパソコン限定) |
モニターの電源ボタンを押して確認 難度:1(初心者) |
|
|
モニターの入力設定の切り替えミス (デスクトップパソコン限定) |
VGAならアナログ、HDMIならデジタルでモニター側の入力切り替え設定を確認する 難度:1(初心者) |
|
|
パソコンがスリープ、もしくは休止状態 |
マウスやキーボードを少しいじってみる 難度:1(初心者) |
|
|
ケーブルの断線 (デスクトップパソコン限定) |
新品のケーブルに交換 難度:1(初心者) |
|
|
パソコンとモニターが連動に失敗 (ノートパソコンは通常再起動でOK) |
パソコンとモニター、それぞれ一度電源をOFFにして再起動 難度:1(初心者) |
|
|
パソコンが過度な帯電をしている |
パソコンの電源ケーブルや外付けの配線を抜いて、約5分ほど放置して放電 難度:1(初心者) |
|
|
パソコンの心臓部(BIOS)の設定不具合 (デスクトップパソコン限定) |
マザーボードのボタン電池と電源ケーブルを抜いて5分ほど放置 ※マザーボードによっては15分ほどかかる場合もあり 難度:3(中級者) |
|
|
メモリが半差し状態 |
メモリを一度抜いてしっかり差し直す 難度:3(中級者) |
|
|
グラフィックボードが半差し状態 (デスクトップパソコン限定) |
グラフィックボードを一度抜いてしっかり差し直す 難度:3(中級者) |
|
|
メモリの故障 |
メモリが壊れてしまっているので交換 難度:4(上級者) |
|
|
グラフィックボードもしくはCPU(マザーボード)の故障 (ノートパソコンの場合はメーカー修理) |
グラフィックボード、もしくはマザーボードの交換 ※グラフィックボードから出力しているか、マザーボードから出力しているかで交換部品は異なる 難度:4(上級者) |
|
|
モニターのバックライト切れ |
バックライトの交換 ※メーカー修理推奨 難度:5(専門技術者) |
|
|
モニターのインバーター故障 |
インバーターの交換 ※メーカー修理推奨 難度:5(専門技術者) |
|
|
電源ユニットの劣化 (ノートパソコンの場合はアダプター、もしくはバッテリーの劣化) |
電源ユニットの交換 難度:4(上級者) |
|
|
ストレージの故障 |
電源ユニットの交換 難度:4(上級者) HDD、もしくはSSDの交換 ※交換するとデータは失われるので再セットアップが必要 難度:4(上級者) |
|
OSの不具合 |
回復ドライブを使用してのシステム復元、もしくは初期化して再セットアップを実行 難度:3(中級者) |
想定される原因の数で言うと19個ここに記しています。
このように実際起きる症状としては「最初から何も表示されず真っ黒」になり、その原因も様々で特定が難しい症状ですが、反面簡単な作業で直ってしまうこともあります。
逆に「ロゴまで表示されるがそのあと真っ黒」「矢印は出るが他が真っ黒」の場合は最初からある程度原因は絞られるものの、部品の交換やOSの初期化といった、馴染み薄い作業を強いられることが多いです。
パソコンとモニターをそれぞれ確認して映らない原因を特定
ここでは、実際に起きている症状に対して原因を特定、復旧させるための効率的な作業手順を紹介します。
実際に私が行ってきた作業方法をそのまま記載しますので、何かしら参考になるはずです。
現時点で画面が映らずお困りの方は、一緒に作業してみましょう。
それでは、進みますね。
「最初から何も表示されず真っ黒」の症状の方はこちら
最初は最も多いであろう「最初から何も表示されず真っ黒」の症状から紹介していきます。
慌てずに一つ一つ見ていきましょう。
手順1:まず最初にざっくり切り分け【別のモニターもしくはテレビに接続してみる】
最初に行うのは「別のモニターもしくはテレビに接続」することです。
なぜこの作業を真っ先に持ってくるかというと、そもそもの原因が「パソコン側」なのか「モニター側」なのかを大きく切り分けることが出来るからです。
もしテレビなどに繋いで映った場合パソコンそのものは問題なく起動しているため「モニター側」に原因があると断定できますし、逆に何も映らなければパソコンが正常に起動していないため「パソコン側」が原因と断定できます。
ここで切り分けを行っておくことで、的外れの作業しなくて済みますよ。
ノートパソコンの場合は移動が楽ですが、デスクトップパソコンの場合は持ち運びが大変なんですよね…でも、ここはちょっと頑張ってください。
手順2-1:テレビ等に繋いで映った場合
テレビに繋いで画面が映った場合は、モニター側に原因があることが濃厚になります。後の原因特定がかなり楽ですよ。
逆に、別のモニターでも映らなかった場合は「手順2-2」まで読み飛ばしてください。
この時点で考えられる原因は上記の表に照らし合わせると以下のようになります。
- ケーブルの差込間違い
- ケーブルが半差し状態
- 無理な変換をしている
- モニターの電源がOFF
- モニターの入力設定の切り替えミス
- パソコンがスリープ、もしくは休止状態
- ケーブルの断線
- パソコンとモニターが連動に失敗
- モニターのバックライト切れ
- モニターのインバーター故障
最初に想定した19の原因のうち10が該当します、つまり約半分の原因を一気に除外出来たことになります。
このざっくりな切り分けが、いかに後の作業を減らしてくれるかが分かっていただけるのではないかと思います。
ぶっちゃけこの時点でも「モニター買い替えて、ケーブルも新品に交換」してしまえばほぼ直ります…が、ちょっとそれでは勿体ないのでもう少し踏み込んで切り分けします。
手順3:もう一度しっかり配線をし直す
パソコンもモニターも電源コンセントまで一度全て抜いてから配線し直しましょう。
その際、可能であればHDMI等のケーブルは新品の交換しましょう。
差込口の間違いもないか一つ一つ確認しながら落ち着いて再配線してください。
なぜわざわざ電源コンセントまで抜いて、ケーブルを新品に下うえで全て配線し直すかというと、これを行うことでパソコンとモニターの再起動の作業、差し間違い、半差しの修正、ケーブルの断線といった作業をまとめてこなすことが出来ます。
同じ差込口が複数ある場合は、説明書なども参照して正しい場所に差し込んでください。
一つ一つ確認するのはハッキリ言って面倒です。なので、まとめれる作業はまとめてしまったほうが効率がいいですね。
このコンセントから全て配線し直しを行うことで確認したことになるのは、前述した10の原因のうち
- ケーブルの差込間違い…正しい差込口に差し直す
- ケーブルが半差し状態…一度しっかり差し直す
- 無理な変換をしている…コンバーター付き等の正しい変換アダプターを使用する
- モニターの電源がOFF…モニターの電源ボタンを押して確認
- モニターの入力設定の切り替えミス…モニター側の入力切り替え設定を確認する
- パソコンがスリープ、もしくは休止状態…マウスやキーボードを少しいじってみる
- ケーブルの断線…新品のケーブルに交換
- パソコンとモニターが連動に失敗…パソコンとモニター、それぞれ一度電源をOFFにして再起動
- モニターのバックライト切れ…バックライトの交換
- モニターのインバーター故障…インバーターの交換
以上7つに対応したことになります。
これで残りの想定される原因は3つです。また半分以下になりましたね。
ここまでくればもう少しです。
手順4:変換しないとモニターに接続できない場合は正しい変換コネクタを購入すること
差込口を変換してモニター接続している方は「無理な変換をしていないか」を確認します。
変換していない方は該当しないので、ここは飛ばしてください。
比較的多いと思われるのは「PC側:VGA(アナログ)→モニター側:HDMI(デジタル)」の変換でしょうか。
一昔前だと「PC側:VGA(アナログ)→モニター側:DVI-I(デジタル)」も多かったですね。
ちなみに各端子の見た目の形はこうなっていますので参考にしてください。

VGA端子

DVI-I端子

HDMI端子
アナログ→デジタルの変換というのは端子の組み合わせやインバーター必須等、変換に条件があるためしっかり調べずに変換ケーブル等を購入すると上手くいかないことが多いです。
具体的には。
- 「PC側:VGA(アナログ)→モニター側:HDMI(デジタル)」
信号変換にインバーターが付いていることが必須。差込口と線のものだけでは映らない
参考までに下の製品のようなアダプターが変換対応しています。

- 「PC側:VGA(アナログ)→モニター側:DVI-I(デジタル)」
DVIという規格にはDVI-DとDVI-Iという末尾が違う規格が存在しており、アダプター側、モニター側共にDVI-Iの差込口、もしくはコンバーター付きアダプターでないと変換不可能です。
参考までにこちらも下記のような変換アダプターが対応しています。

アナログ→デジタルの変換はこうした決まった組み合わせや条件のもとでしか変換出来ないので、変換アダプターの選定には重々注意しましょう。
とはいえ、近年のパソコンは値段の高さに関わらずHDMI(デジタル)端子を備えているものが多いため変換ミスが原因ということは減ってきています。
ここも確認できれば、想定される原因の一つ
- 無理な変換をしている
こちらを対応したことになります。
手順5:それでも画面が映らない場合は修理もしくは買い替えを検討
ここまで進んでも画面が映らない場合は。
- モニターのバックライト切れ
- モニターのインバーター故障
の路線が濃厚になってきます。
バックライトやインバーターというのはモニターの内部にある部品です。つまりモニターを分解して修理するという更に難易度の高い作業です。
個人でもやってやれないことは無いですが、部品の調達から分解、再組立てまですべてメーカー保証失効の上で、自己責任で行うことになるので基本的にはメーカー修理もしくはモニターの買い替えを検討したほうがいいでしょう。
購入した店舗か、最寄の家電ショップに相談してみましょう。
【豆知識】
尚、モニターバックライト切れの場合は、実はよ~く見てみるとうっすらと画面が映っていたりします。
これは、液晶上に映し出している色をバックライトで明るくすることでユーザーの目に見えるようにしています。なのでバックライト切れは慣れてくると判別できるようになります。
とはいえ、判別できてもメーカー修理推奨には変わりないのですが…(汗
手順2-2:テレビ等に繋いでも映らない場合
テレビなど別のモニターに繋いでも映らない場合は、パソコン側に原因があるといえます。
モニター側に関連する可能性はこの時点で全て除外しているので、やはり切り分け作業は重要ですね。
この時点で考えられる原因は。
- パソコンが過度な帯電をしている
- メモリが半差し状態
- メモリの故障
- ストレージの故障
- パソコンの心臓部(BIOS)の設定不具合
- グラフィックボードが半差し状態
- グラフィックボードもしくはCPU(マザーボード)の故障
- 電源ユニットの劣化
以上8つがパソコン側の部品関連の原因となります。
部品関連ともなると「じゃあ、パソコン買い換えで…」とポンっと気安く買い換えれるものでもないので、原因特定の切り分けを続行します。
ただ、こちらはモニター側程は簡単にはいきませんので心の準備をしてから読み進めて下さい。
これらの候補から更に絞り込んでいきましょう。
手順3:まず放電してみよう
この時点だと丁度他のモニターとの接続のために一度配線を外しているはずなので、一度「放電」を行ってみましょう。
具体的な放電方法は
デスクトップパソコン
- パソコンをシャットダウンして電源OFFの状態にする
- コンセントから電源コードを抜く
- 約5分放置
ノートパソコン
- パソコンをシャットダウンして電源OFFの状態にする
- 電源アダプターを抜いて、バッテリーも外す
- 約5分放置
これだけです、要は「パソコン切って、コンセントもバッテリーも引っこ抜いて放置する」です。
簡単ですよね。
ちなみになぜ放電して直るかというと理由は。
内部メモリにエラーが記録されてシャットダウンした場合などに、他のシステムに悪影響を与えないために起動しなくなるということがあります。
他には過負荷防止用の装置の働きの場合もあります。過電流だったり、温度が上がりすぎたりとかですね。
起動しないのは安全対策の一環になっています。
で、ただ放置して待つのは勿体ないのでこの5分を使って次の対処も行いますので、次の手順へ進んでください。
ただし1点、ここからは内部の部品を一度外したりする作業になるため「本音を言うと不安」「逆に壊さないか怖い」という方は、ここで手を止めて時間が経つのを待ちましょう。
5分経過したら改めて差込口をしっかり確認しながら再配線して、電源を入れてみて下さい。
ここでの作業で行った作業は。
- パソコンが過度な帯電をしている
への対処行動になります。
もし、これで画面が映らない場合は内部部品に問題があるという判断になりますので、部品に触れるのが不安な方は最寄りのパソコンショップや家電屋さんに相談してみましょう。パソコントラブルに詳しい友人などがいればそれもありです。
内部を触れないのを恥じることはありませんよ。そのくらい慎重なほうが、むしろいい結果になることもあります。万が一壊れてしまっては元も子もないですし。
作業続行で、デスクトップパソコンの方は「次の手順」へ、ノートパソコンの方は少し飛んで「手順5」へ進んでください。
私は部品の扱いに慣れてきたころに、調子に乗ってパーツ壊して逆に悪化させたことあります(汗
あの時は、自分のパソコンで本当によかったって思ってます。
手順4:マザーボードのボタン電池を外して情報をクリア
では、ここからは内部の部品を触っていきます。
これはデスクトップ限定の作業です。ノートパソコンでは行えないので読み飛ばしてください。
マザーボードというメイン基板には、よく見てもらうとボタン電池が一つ付いています。
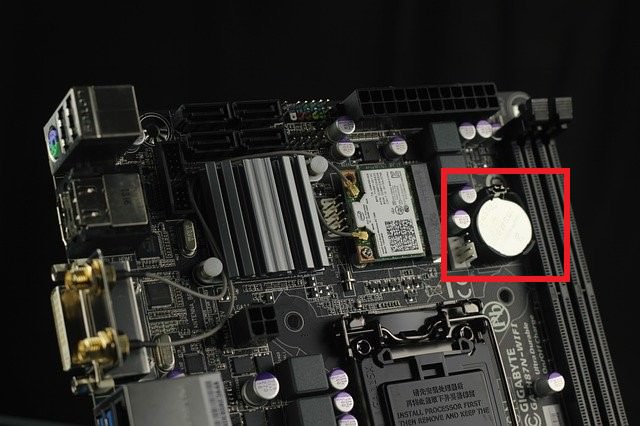
これを外してまた10分ほど放置します。これだけです。
時間が経過したらまたボタン電池は戻しましょう。
なぜこんなことをするかというと、「BIOSの情報を初期化するため」です。
マザーボードには最も心臓部となるシステム「BIOS」というものが搭載されています。そこでは各種パーツの情報や、パソコンの日付、機能管理を触ることが出来ます。ボタン電池はこのBIOS情報を保存し続ける役割を持っています。
BIOSの情報が、原因は様々ですが本来のパソコンの時間、情報とズレてしまうことがありそのズレが原因で何も映らなくなることがあり、そのズレの修正のためにボタン電池を外して保存された情報を消去させることで初期化するというものです。
これだけだと、パソコンに詳しい方は「いやいや、ケース内のケーブルも外せよ」とか「ジャンパピンでクリアしたほうが早いじゃん」とか色々突っ込みを受けそうですが、この記事は初心者向けの難易度の低い作業で解説しているのでこんな内容になっています。
ここで行った作業は。
- パソコンの心臓部(BIOS)の設定不具合
への対処行動になります。
手順5:メモリの差し直しとスロットの掃除
放電中で待機している方も「部品触るのは怖いけど、どんなことするのか興味ある」という方は読み進めてみて下さい。
メモリの増設をされたことがある方であれば、さほど難しくはない作業です。
一度取り付けられているメモリを全て外してスロット内部や周りをエアダスター等で掃除をしましょう。

私のPCは4枚あるのでこれを全て外さないといけません。
ただし、ノートパソコンの場合は本体に直接取り付けられていて脱着負荷の場合があります。その分は外せなくても大丈夫です。
こうすることで、メモリそのものが半差しになっていた場合や、スロットに埃が付着して正常認識していない場合への対処行動になります。
掃除が終わったらまたメモリをしっかり取り付けて下さい。
具体的には奥まで差し込むと「パチッ」とか「カチッ」という音がします。ここで差込が甘いとそれこそ「半差し」状態になって映らなくなるのでここは意識してください。
ここで行った作業は。
- メモリが半差し状態
への対処行動になります。
※ノートパソコンで作業している方は一旦ここまでになります、時間が5分以上経過していたら配線を直してパソコンをつけてみましょう。もしこれでも直らなければ「手順8」へ進んでください。
手順6:グラフィックボードの差し直し
ここでの作業は、グラフィックボード搭載マシン限定の操作なのでグラボの付いていないデスクトップパソコンやノートパソコンは対象外なので読み飛ばして進んでください。
グラフィックボードもメモリのようなスロットに差し込まれているのですが、こちらはそれに加えてねじ止めや金具止め、補助電源といった配線もされているのでメモリよりも若干難易度は高いかもしれません。
これがグラフィックボードです。

左側にはネジ止めされているのが見えるので外しましょう。

右側には補助電源のケーブルが差さっているのでこれも外しましょう。

このように固定している金具、もしくはネジを外してからゆっくりとスロットから抜き取ってください。
その後はメモリを同じくスロット内部や周りを一度掃除しましょう。埃はしっかり除去です。
掃除が終わったらまた取り付けて、しっかり固定してください。
もし、もう無理と思ったら無茶せずにお店や詳しい方に相談してください。
そして可能なら、一緒に作業したほうが安全で理解も深まりますよ。
ここで行った作業は。
- グラフィックボードが半差し状態
への対処行動になります。
ここまで作業を終え、10分以上経過していたら再配線してもう一度モニターに映るか試してみましょう。
もしこれでも映らなければ、この先は部品の故障を疑っていくことになります。原因が特定できても部品の交換や適した設定を自分で行わなければいけないので、また一つ難易度が上がります。
もし自信がない方は最寄りのお店や修理業者に相談してみましょう。
引き続き「自分でやってみる!」という方は次の手順へ進んでください。
手順7:グラフィックボードを外して接続
ここからは部品の故障を疑うレベルになってきます。
まずはグラフィックボードの故障を確認しますので、グラボの付いていないデスクトップパソコンやノートパソコンは対象外なので読み飛ばして進んでください。
ここで行うことは「グラフィックボードを外して、マザーボードの出力端子でモニターとつないで電源を入れてみる」という作業です。
よほど古いパソコンでなければグラフィックボード以外に、マザーボードから表示させる差込口があるはずです。特に最近はマザーボード出力でもHDMI端子が付いていることが多いので、ケーブルの流用もしやすいです。
なぜ、グラボを外すかというとグラフィックボードが付いていると、パソコン側は勝手にグラボを優先して出力しようとして、マザーボード側の出力を受け付けない場合があり、グラボを外すことでマザーボードの出力を受け付けてくれるようになるからです。
という訳で差し直しと同じ要領でグラボを外してそのまま残った出力端子でつないで電源を入れてみましょう。
これでもまだ映らなければ原因は他にあることになります。次の手順へ進みましょう。
もしここで画面が映れば、グラフィックボードの故障と判断できるので新しいグラボを購入して付け替えてあげましょう。
映らなかったとしても他の部品と複合して故障している可能性があるのでまだ安心はできませんが、一旦次へ進みましょう。
付属のディスクでグラボの設定も行えるので、そちらも忘れずにやりましょうね。
設定はパソコンにディスクを入れてインストール作業を行うだけです。
ここで行った作業は
- グラフィックボードもしくはCPU(マザーボード)の故障
への対処行動になります。
手順8:メモリの故障確認
ここで行うことは「メモリの故障が無いかを確認することです」
具体的には「メモリを一度全て外し、一枚ずつ起動するかチェックする作業です」
手間ではありますが、メモリのトラブルを探し当てるのにはよく使われる方法です。
なので、早速全部のメモリを外して一枚ずつ取り付けて電源を入れてみましょう。
逆にメモリが1枚しかついていない場合や脱着不可の場合は比較対象がないので、この方法はあまり効果がありません。
ですが、これでも画面が映らない場合はメモリの故障の可能性が残ります。
ここで行った作業は
- メモリの故障
各個人で自宅で行える作業としてはここまでになります。
これでも直らない場合は個人では作業環境の面で非常に厳しくなります。一度お店や修理業者に相談してみるのがおすすめです。
補足:どうしても個人で故障特定をする場合
ここでは、どうしても自分で直す!と頑張る方向けで故障個所の探し方をちょっと短めに説明します。
ちなみにこれはデスクトップパソコン向けで、ノートパソコンの方は残念ながらメーカーや業者へ相談の案件になります。
何故かというと、ノートパソコンは分解するだけでも難しく部品も特殊なものが多いためショップでもほぼ手に入らないからです。
まず、「モニターに何も映らない」という症状に対して想定される原因で、残る可能性としては
- マザーボードの故障
- グラフィックボードの故障
- メモリの故障(一枚だけや脱着不可の方は特に)
- ストレージの故障
- 電源ユニットの故障
以上5か所の可能性が残っています。
では、これをどうするかですが
- 正常に動くデスクトップパソコンを用意する
- 故障していると思われるパーツと一つだけ交換してみる
例:マザーボードだけ交換 → 正常に動いた → 元の部品に戻し別の部品へ → 正常に動いたら元の部品に戻して次の部品へ→以降繰り返し - こうして、故障と疑わしいパーツを正常に動くパソコンに1つずつ組み付けて動作確認を繰り返すことで絞り込む
という方法です。この方法であれば、ほぼ原因までピンポイントにたどり着くことが出来ます。
ですが、このやり方の欠点は時間がかかることはもちろん、「もう1台正常に動くパソコンを持っていなければいけない」という点です。
しかも一つ一つ組み付けて確認する以上、ある程度の自作技術を求められます。
そういった理由で、ここでは補足事項とし基本的にはお店やメーカー、修理業者を推奨しました。
もし、環境が整えれそうでやってみる意欲のある方は挑戦してみてもいいかもしれません。
では、長くなりましたが「モニターに最初から何も映らず真っ黒」という症状の方の作業はここまでとなります。
以降に「パソコンの修理や買い替えを検討される方」向けの項目がありますので、もしよかったら読み進めてみて下さい。
「ロゴまで表示されるがそのあと真っ黒」「矢印は出るが他が真っ黒」の症状の方はこちら
こちらは「ロゴまで表示されるがそのあと真っ黒」「矢印は出るが他が真っ黒」という起動しそうで上手くいっていない方向けに解説していきます。
原因は主に分けると2つです。
- ストレージの故障
- OSの不具合
ストレージとはHDDやSSD等のデータを保存している部品のこと、OSとはWindowsそのものです。
ストレージの場合はまだ動いているものの本来の正常な動作が出来なくなっている状態であり、OSの場合はシステム自体が破損、エラーを起こしてしまい正常に起動しなくなってしまったという状態です。
どちらか、もしくは両方とも異常ありという結果になる場合もあります。
ここでは切り分けというよりは、Windowsの復旧を目的とした作業を行っていきます。
復旧作業を進めて「ああ、ここが不具合だったんだな」という結果的に原因が分かる流れになります。
ではいきましょう。
手順1:セーフモードの起動を試してみよう
まずはセーフモードというものを試してみましょう。
このモードは最小限のプログラムだけ稼働させてWindowsを動かすシステムです。
これが何の役に立つかというと、結論を先に書きますと。
- Windowsが通常起動しない状態でもデータを救出できる(特に重要)
- セーフモードで起動した…システムに問題あり
- セーフモードでも起動しない…ストレージに問題あり
セーフモード状態でもWindowsが起動できれば、USBメモリや外付けHDDに必要なデータを退避させることが出来ます。
他にもセーフモードで起動できるかどうかで大まかな原因の切り分けが出来ますが、私はそちらはそこまで重要とは思っていません。
セーフモードで起動できない場合でも、システム側の異常というケースはこれまでの経験上多々ありますしどちらにせよ何かしら手を施さないと正常に動かないことには変わりないからです。
セーフモードの起動にはこちらの記事が分かりやすかったので載せておきます。
セーフモード起動が無事出来たら今のうちにデータの救出をしておきましょう。
手順2:回復ドライブを使用してWindowsを修復
さて、お次は復旧作業に入りますがそのためには「回復ドライブ」というものが必要になります。
回復ドライブを使用することでWindowsの修復や、少し前の状態に戻して復元といった作業が行えますので、今回のようにOSが起動しなくなってしまった場合に効果的です。
復旧に使うメニュー項目としては「スタートアップ修復」もしくは「システムの復元」という項目がよく使います。
回復ドライブを使用しての具体的な復旧方法は
こちらの記事が参考になります。
ところで回復ドライブですが、これはWindowsが正常に動作するときにあらかじめ作成しておくものです。
なので、パソコンが正常起動しなくなってからでは作成することが出来ません。
「じゃあ、回復ドライブ無い場合はどうしようもないの?」いいえ、そんなことはありません。
回復ドライブが無い場合は、パソコンの電源を入れたらしばらくF11を連打してください。
するとオプション起動が掛かり「トラブルシューティング」という項目からWindowsの修復メニューに進むことが出来ます。
電源投入からの復旧の具体的な流れは
こちらの記事が参考になります。
手順3:修復も出来ない場合はWindowsの初期化
場合によっては修復に失敗、復元不可能という場合があります。
そうなってしまうと残念ながら一度初期化をしてみるしかありません。
初期化した場合はすべてのデータが消えてしまいます。
「Windowsに全く入れないんだけどデータは何とかしたい」という方は専門の修理業者を頼ることになります。
実際に初期化をする場合は、前述した「回復ドライブの利用」もしくは「パソコンの電源を入れたらF11連打」から進めるオプションの中に「このPCを初期状態に戻す」という項目がありますのでここから進めます。
手順4:初期化も失敗、もしくは出来ない場合はストレージの交換
初期化すら出来ない、もしくは初期化をしても症状が改善しない場合がここ、ストレージ(HDD、SSD)の交換になります。
Windowsを保存するストレージそのものが故障してしまっているため、復元も初期化も受け付けない、動いても症状が直らないという状態です。
新しくストレージだけお店で購入して、自分でパソコンのケースを開けて交換と配線、OSや各種ドライバー、ソフトをインストールし直しという作業になります。
パソコンが起動しなくなる前であれば引っ越しソフトやコピーツールがあるので、環境を丸々移設出来たのですが今回は動かなくなってしまってからの対処ですので、非常に難しいです。
ここはかなりハードルが高い作業になるのでお店や業者に相談しましょう。
以上が「ロゴまで表示されるがそのあと真っ黒」「矢印は出るが他が真っ黒」の症状の方向けの解説になります。
正直なところかなり重症な部類に入るので、復旧させるのも一苦労といったところです。
ですが、一度でもこういう経験をしておくと知識になりますので今後のトラブルに間違いなく強くなりますよ。
パソコンの修理や買い替えを検討される方へ【モニターが映らない原因対処が難しい方へ】

ここでは「思い切って修理に出そうと思う」「パソコン古いからいっその事買い替えようと思う」「一人だとかえって悪化させそうで怖いから相談したい」という方向けに買い替えにおすすめしたいパソコンショップや修理や困りごとの相談にも乗ってくれる業者さんをそれぞれ3社紹介します。
ここで紹介するパソコンショップはコスパに優れ性能も優秀、用途に合わせたラインナップも豊富なため、非常におすすめです。
修理業者さんについてはユーザーの希望に合わせて相談対応してくれます。故障の程度によりますが、希望すればデータを消さずに直してくれたりもします。毎年多くの案件を扱っており実績もある信頼できる会社です。
メーカー修理はデータの保証が一切ない上に、保証が切れていた場合非常に高額な修理費を請求されるので修理業者利用も一考の価値があります。
おすすめパソコンショップ3社
用途ごとに細かくカテゴリー分けされているため多くにニーズにこたえられるメーカーです。
店舗も全国展開しているため聞いたことがあったり、見たことがある方もいるのではないでしょうか?
近場にお店があれば相談もしやすいですね。
より自分に適したパソコンを見つけたい方、お店に直接相談したい方にはおすすめなメーカーです。
365日24時間、ずっと電話やメール、LINEでもサポートを受付しているという驚異的に手厚いサポート体制が一番の特徴です。
しかも、72時間以内で修理を謳っているので最長でも3日で直すということです。普通メーカー修理って1ヵ月とか普通に掛かるんですけどね…
パソコンそのものも安価で高性能なものを扱っているのでサポート重視の方はここがおすすめです。
最速当日出荷もあるという納期の速さが一番の魅力なドスパラです。
特にお仕事などでパソコンを使われている方は、一日でも早くほしいということがほとんどでしょう。
一般的にはパソコンの通販は1週間以上かかることが多いですが、そんな中モデル次第ですが当日出荷も可能というのは素晴らしいです。
しかも、他社と比べても遜色のない低価格と高性能を実現しています。即納パソコンをお求めの方はドスパラで探してみるのがおすすめでしょう。
以上3社になります。
このようにパソコンショップそれぞれに特色がありますので、自分にとって一番ぴったりなのを吟味することが出来ますよ。
おすすめ修理業者3社
2020年のブランドのイメージ調査顧客満足度No.1を獲得を獲得した業界最大手ともいえる業者です。
メーカーや企業の直接のサポートも依頼されている程に信頼性抜群の会社です。
年齢による割引や、デジタル系の遺品整理も請け負ったりとちょっと風変わりなサービスも行っています。
全国対応、事前見積もり、訪問対応と色々揃っていますのでまずは相談だけでも全然OKです。
ぶっちゃけ迷ったらここを選んでおけばいいかもというほどです。
月額会員制のパソコンサポート業者です。
トラブル毎に費用発生ではなく、毎月324円の会員費は払ってトラブル時には無料で対応してくれます。
本来であれば何万もかかるような修理ですら毎月の金額だけで修理してくれるのはコスパ的にも優秀でしょう。
訪問料金や重大トラブルになると別途料金が発生しますが、それも会員用の価格になっているのでどちらにしろ安上がりで済みます。
勿論非会員であっても受け付け出来ますがその場合は、会員よりかなり高額になります。
会員一人で3台までサポートOK、PCレンタルもしており至れり尽くせりな業者さんと言えます。
都市部(東京、名古屋、大阪とその近郊)を中心に多くの拠点を構えており、お客さんからのサポート依頼が来ると迅速に最寄りの拠点から駆けつけてくれるというスピーディーさがウリの業者です。
その性質上、即日対応も受けてくれやすく移動費を抑えていることで低価格を実現しています。
個人、法人問わず問い合わせがあればすぐに来てくれるスピード感が人気で年間1万件以上の修理実績があります。
都市部にすんでいたり、とにかく急ぎな方は相談してみるといいでしょう。
修理業者というとどこが信頼できるのか?という部分で迷われる方が多いですが、この3社はそれぞれが確かな特色と実績を持っているので信頼性もありますよ。
まとめ:【初心者さんにおすすめ】パソコンのモニターが映らない原因と確認事項

- 効率よく直すためには、症状によってざっくりな切り分けが重要
- まずは配線や設定など基本的な部分から順番に見直していくこと
- 部品の故障等、自分の手に余ると感じたら無理をせずお店や業者に相談
- ノートパソコンは部品が市場にほぼ出回らない上に形状も特殊なためメーカーや業者修理になりやすい
- 場合によってはお店で買い替えたほうが早い
- 修理業者の場合はデータを消さずに直してくれることもあり
今回は「パソコンのモニターが映らない場合の原因と確認、対処」というテーマでお話しましたが如何でしたでしょうか?
かなり長い記事になってしまいましたが、実際行ってみるとそれ相応に復旧に時間がかかる場合もあります。
この記事で記述したように、ちょっとしたことで直ることもあれば最悪部品そのものの交換もあり得る程原因が特定しにくいのも要因です。
出来ることを自力で頑張ってみて、そろそろきついと思ったら無理をせずにお店や業者に相談するなど無理をせずにやってみて下さい。
それでは今回はここまでとさせて頂きます。
ここでの情報を生かして、今後はより良いパソコンライフを送ってください。
人気記事 【初心者おすすめ】パソコンがフリーズする原因と対処法を丁寧に解説








