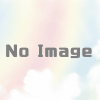【初心者必見】うっかりパソコンを濡らした!正しい対処を解説します

「パソコンに飲み物をこぼして濡らしちゃったんですけど、どうすればいいですか?とりあえず拭いて、ドライヤーとかで乾かしたほうがいいですか?」
「うっかりパソコンを濡らしてしまいました。色々な処置方法があるのですが実際のところどんな対応が正しいんでしょうか?」
今回はこのような疑問や悩みについてお答えしていきます。
テーマは「パソコンを濡らした際の対処」ですね。
特にノートパソコンやタブレット、スマホ等携帯性の高いものだとうっかりやらかしてしまうこともあるかと思います。
パソコンを濡らしてしまっても、正しい初期対応をすれば比較的軽症でデータも助かることも多いですが、間違った処置を行うと、データどころかパソコンそのものが使えなくなってしまう危険もあります。
この記事ではそんな濡らしてしまった時の正しい対処法と、絶対にやってはいけないこと、濡らさないための予防方法を紹介していきます。
私は過去に約10年以上、パソコン販売や修理、サポートと多岐に渡って業務を経験してきました。その中では、もちろん今回のような水濡れの修理相談も幾度も受けてきました。
今回の記事はその経験と知識をもとに執筆していますので、きっとあなた参考になることでしょう。
それでは早速本文へどうぞ。
パソコンを濡らした時の初期対応【ここが重要】

では、進んでいきましょう。まずは最も重要な初期対応の流れからです。
もしパソコンを濡らしてしまったら以下の流れで処置を施しましょう。
因みに参考モデルとしているのは使用頻度と濡れる可能性の高い、ノートパソコンとしています。
その1:まずは電源を切る
何はともあれ、まずは慌てずに電源をオフにしましょう。
付けたままだと漏電、感電の危険も出てくるので電源を切ります。
その2:電源ケーブル、バッテリーを外す
次は電源ケーブルを抜いて、ノートパソコン等であればバッテリーも外しましょう。
濡らした状態に電気は厳禁なので元となる線や電気を蓄えているバッテリーは付けたままはNGです。
その3:パソコンを軽く拭いて水気を取る
電源関係がこれで完了なので、次はタオル等でパソコンの濡れている水分を拭きとりましょう。
あまりごしごしやらずにタオルに水を吸わせるように力を入れずに拭きます。
その4:キーボードが下になるよう逆さまにして軽く湿ったタオルを挟む
表面の水気が取れたら次は内部ですが、これは拭いて取れるものでもないので逆さまにします。
まずは保湿のために軽く湿ったタオルを用意してキーボードと画面に挟み込むような形にします。あとはキーボードの面が下を向くように置けばOKです。
補足:何故保湿タオル?と思った方はこちらを読んでください
保湿用の湿ったタオルを挟むという行為に「なぜ?」と思った方がいるかと思いますのでこちらで解説します。
なぜ保湿タオルを使うのかというとそれは、水分以外の成分が固く付着するのを防ぐためです。
水だけでもそうですし、コーヒーやジュースなら尚の事、水分以外の成分が色々と含まれています。
これらは乾燥するとガチガチに固形化して内部の部品に付着してしまい、錆や腐食が進み取り除くことが困難になります。
万が一、基盤やハードディスクの内部まで浸透して腐食してしまうとその時点でデータ復旧などが非常に難しくなります。
今までの経験上、こうなっていたらほぼデータ救出は不可でした。
なので、完全には乾燥させず保湿した状態が望ましいです。
その5:パソコン購入店、メーカーに相談する
ここまで処置を施したら自分で出来ることは終了です。
早速パソコンの購入店だったりメーカーに相談しましょう。ここで買い替えやデータ復旧について無理といわれたら、パソコン修理専門にしているお店に相談するといいですよ。
最終的には内部までしっかり洗浄してきれいにすることが必要になるので、プロへの相談が近道です。
【絶対にやってはいけない】濡らしたパソコンへの誤った対処

さて、正しい処置は解説しましたがここでは「やってはいけない処置」を紹介します。
聞いてみたら「当たり前じゃん」と思われる方もいるでしょうが、何事も基本から…という訳でNGな対処の解説をしていきます。
通電する
はい、もはや詳しくいう必要もないことですね。感電、漏電の可能性MAXなので絶対に通電しないことです。
データなどが心配になり「バックアップ!」といって電源入れる方が少数ながらいるようです。
パソコンにトドメをさすことになります。
力を入れてごしごし拭く
これもNGです、パソコンの部品は非常にデリケートなので圧力をかけて拭いたりすると内部の破損の原因になります。
やってはいけません。
分解する【自信をもって出来る人はやってもいい】
これも基本的にNGです。
分解の最中に水気がさらに奥まで浸透する可能性もありますし、そもそも下手に分解すると元に戻せなくなるかもしれません。
間違った分解作業で部品にダメージを与える場合も少なくありませんので分解するのはやめましょう。
ただし、パソコンに精通し内部構造を熟知している方であれば自己責任の下でやってもいいかと思います。
正しく分解できれば、部品を扱えるなら内部へダメージも与えることなく清掃できます。
ドライヤーの風で乾かす【温風、送風どちらもNG】
ドライヤーでの急速な乾燥はNGです。特にドライヤーの熱風はパソコンを変形させることもあるためやってはいけません。
上で触れた「タオルで保湿する」という内容に反します。綺麗にならないうちの乾燥は逆にパソコン内部の腐食を進行させるのでNGです。
冷蔵庫内で乾燥させる
これも乾燥を目的としているのでNGです。
こちらは逆に冷却することになりますが、急激な冷却も同様でパソコンはとにかく急な温度変化にも弱いです。
しかも冷蔵庫から取り出した後は結露が発生しますので、逆に水濡れ被害を悪化させる可能性もあります。
という訳で冷蔵庫利用もいけません。
【濡らしたを繰り返さない】パソコンへの予防方法

では、ここではパソコンを濡れから守るための予防策を紹介します。
とはいえ、聞いてみれば当たり前と思えることもありますので参考程度に読み進めて下さればOKです。
防水カバー、防水シートを活用する
ノートパソコン、スマホ、タブレット等はそれぞれ防水用のカバーやシートが販売されていますのでそれで予防するのが手っ取り早いでしょう。
キーボードカバーなども防水に使えますし、つけてみても案外操作性は損なわれないので一考の価値はあります。
良く外へ持ち出す人は、防水ケースも合わせて活用すると尚いいですね。
防水カバー・シートとあわせて一般的な家電量販店で購入することができます。
防水を謳っている機種を選ぶ
初めから防水を謳っている機種を購入するのもありです。
ただし防水性能の差は機種ごとにあるので、機種の仕様をしっかり確認しながら「ちょい濡れ」程度か「水没」レベルかどの程度の防水力が必要か見定めて購入しましょう。
水濡れ等の水災も対応してくれる保証に加入する
水災はメーカー保証の対象外となることがほとんどです。
今ではパソコン購入の際に延長保証がつけれることがほとんどで、その保証内に水濡れ関係が含まれていることがあります。
保険に加入しておけば、水没・水濡れで修理が必要になった際にも、その修理代を保険会社に補填してもらうことができます。
選ぶサービス内容にもよりますが、自然故障だけでなく事故によるPCの破損も保証の対象に含まれていることが多いため、水没・水濡れに限らずあらゆるリスクに備えたい方にぴったりの対策です。
この辺りは購入店舗やメーカーによって異なるので保証規約にしっかり目を通しましょう。
そもそも飲み物などをパソコンのそばに置かない
自衛策です。パソコン付近に濡れるものを置かないことです。
実は私はこれなんですね。家でも会社でもパソコン周辺には飲み物は一切置いていません。のどが乾いたら気分転換がてら移動して飲めばいいのですから。
カフェなどで作業する場合も飲みかけは置いておきません。飲み切ってから作業します。
このあたりは個人差があると思いますが結構有効な手段ですよ。
まとめ:【初心者必見】うっかりパソコンを濡らした!正しい対処を解説します

- もし濡らしてしまったら「電気を断つ」「表面の水気を取る」「保湿する」「相談する」が重要
- 「通電」「分解」「乾燥」等はダメ!ゼッタイ!
- 防水対策はしたほうがいい
今回は「パソコンの水濡れと処置」についてお話しましたが如何でしたでしょうか?
気を付けていてもやっちゃう時というのはあります。そんな「万が一」のためにも覚えておいて損はありません。
そして措置が終わったあとはちゃんと業者に相談することをおすすめします。一度濡れてしまった以上、部品にダメージが入っているのは確実です。
今後のことも踏まえてデータの救出、買い替えの見通し等、を見積もっておきましょう。
それでは今回はこの辺りで。今後もより良いパソコンライフを送ってください。
人気記事 【初心者必見】パソコンの延長保証は必要?付けるなら何年? 人気記事 パソコンのNマーク?イナズママーク?が点滅中だけどヤバイ?【故障以外でもなります】