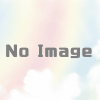パソコンのヘッドホンの音が聞こえないときの直し方と原因を解説します

「パソコンのヘッドホンからの音が聞こえないです、スピーカーからは音が出てるんですけどどうすればいいの?」
「ヘッドホンでいつも音を出してるんだけどある日から急に聞こえなくなりました、壊れちゃったのかな?」
「パソコンの音が聞こえない時、どういったところを確認していけばいいのか知りたいです」
今回はこのような疑問や悩みについてお答えしていきます。
パソコンから音が出ない。ヘッドホンから音が出ない。長くパソコンを使っていればどこかで遭遇する「あるある」な現象ですね。
今回の記事では、そんな音が出ないことの原因と対処をテーマに解説していきます。
この記事を書いている私はパソコン業務としてサポートや修理に長く携わってきました。その中では当然「音が出ないんだけど」といった相談案件も多数受けて解決してきました。
そんな経験や知識をもとに解説していきます。
それでは早速本文へ進みます。
パソコンのヘッドホンから音が聞こえない【順番に確認しながら見ていきましょう】

それでは実際に何が原因でダメなのか?どうすれば直るのか?というのを、1つ1つ確認しながら進めていきましょう。
下記のようなステップで、順番に確認しながら進めていけばほとんどの場合は改善します。
それでは進みましょう。
その1:ヘッドホン(スピーカー)が壊れていないか?
では最初は「壊れていないかどうか」の確認です。
他のパソコンやスマホ、音声出力の機器に繋ぎ変えて音が出るかどうかを確認しましょう。
もしここで音が出ない場合はヘッドホン及びスピーカーが「壊れている」と言えます。
もし他に予備のヘッドホンなどがあり、そちらからは音が出るという結果になれば「壊れている」ということにより信憑性を帯びてきます。
そんな時は思い切って買い替えましょう。
また電源スイッチのついているものもあったりしますので、スイッチ付きのものは電源が入っているか確認しましょう。
その2:差し込み口を改めて確認
その1で音が出て壊れていないことが確認出来たら、次は差込口の確認です。
ヘッドホン用の口とマイク用の口は、同じ形なのでぱっと見間違えやすいです。ヘッドホン用は「緑の差込口」マイクは「ピンクの差込口」が目印(一部PCパーツは例外あり)なので色や説明書を読んで、正しい差込口か確認しましょう。
その3:音量が低い、もしくはミュートになっていないか?
お次は音量の確認です。
いつの間にかミュートになっていることがあるので、一度見ておきましょう。
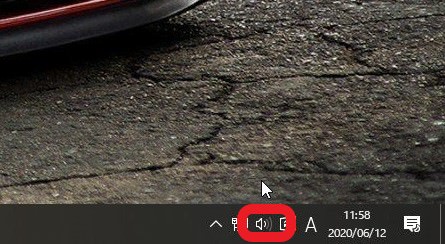
まずは画面右下のスピーカーマークを「左クリック」します。
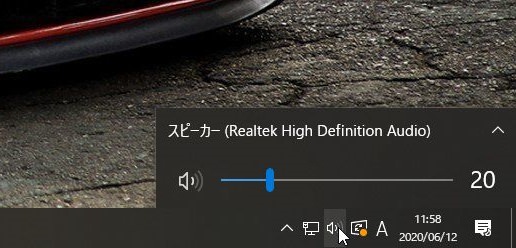
するとこのように音量調整をするバーが出てきますのでこれで音量を上げてみましょう。
あとはもう一つ、ヘッドホン側にも音量調整の機能がついてることがあるのでこちらも確認しておいてください。
後は音が出ればOK、出なければさらに続きます。
その4:設定を見ていこう
ではここでは「設定」を見ていきます。
具体的には「ヘッドホンが有効になっているか」「スピーカーが有効になっているか」「ヘッドホンが既定のデバイス」になっているかといったことを見ていきます。
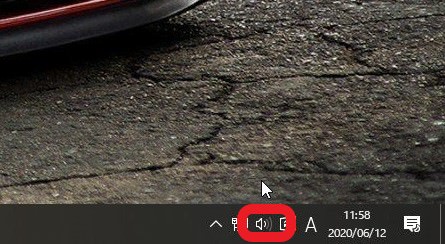
先ほどと同じく右下のスピーカーマークですが今度は「右クリック」をします。
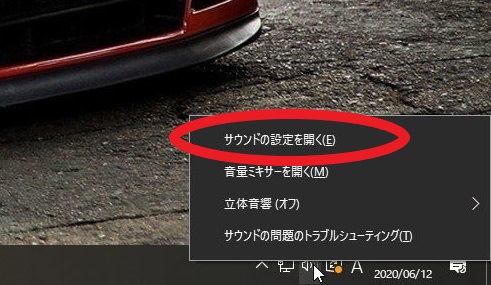
するとこのようなメニューが出てきますので一番上の「サウンドの設定を開く」をクリックします。
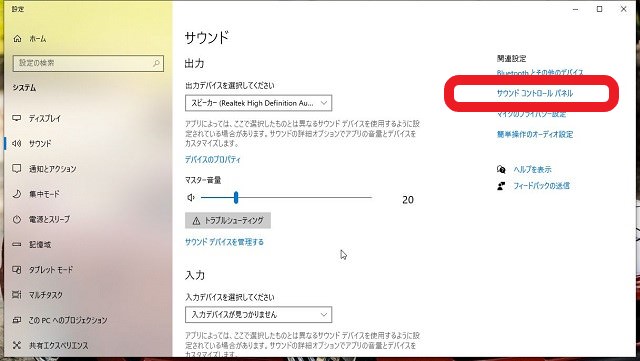
するとこのようなウィンドウが出てきますので右側にある「サウンドコントロールパネル」をクリックします。

するとこんな感じのスピーカーやヘッドホンのマークが縦にならんだメニューが表示されますので。
目的のヘッドホンを探して「右クリック」します。
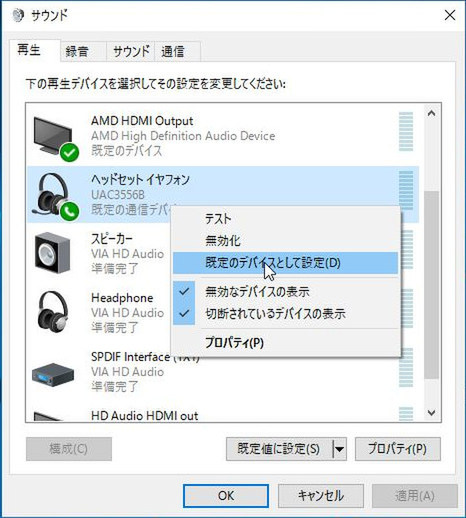
小さなメニューが出てきますので「既定のデバイスとして設定」をクリックします。
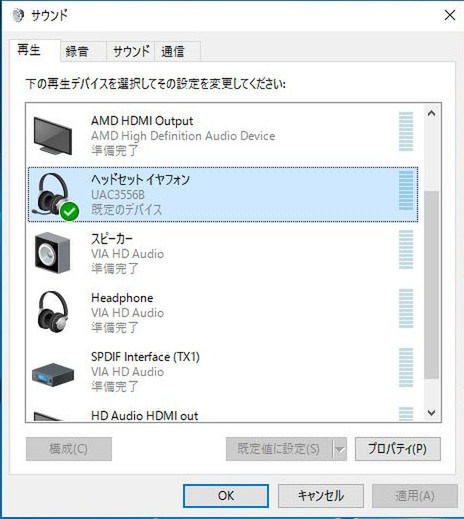
これで目的のヘッドホンをメインで音を出すようになりました。
大抵はここまでで解決しますが、もし解決していない場合はまだ先へ進みます。
その5:ドライバーの更新をしてみよう
音を出すには「サウンドドライバー」というものが必要なのですが、これが古かったりエラーを起こしていたりすると突然音がでなくなったりします。
という訳で次はドライバーを見ていきます。ここからは、使っているパソコンによって出てくる情報が変わってくる部分なので難易度が上がりますが落ち着いてみていきましょう。
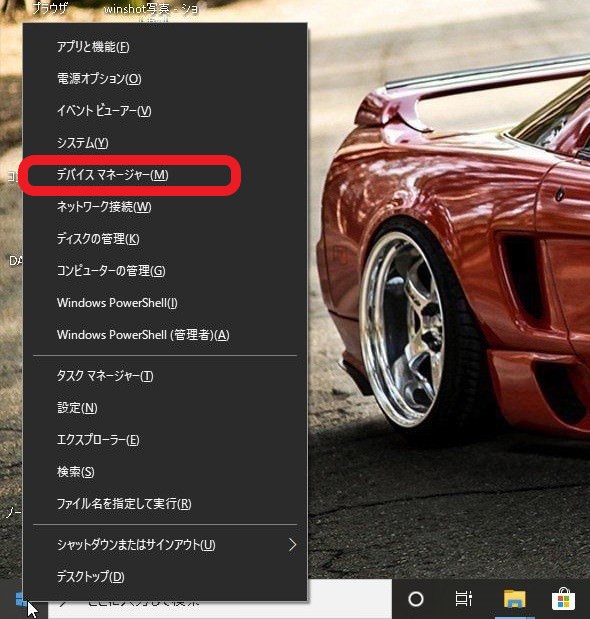
一番左下の「windowsマーク」を右クリックして写真のようなメニューを出して「デバイスマネージャー」をクリックします。
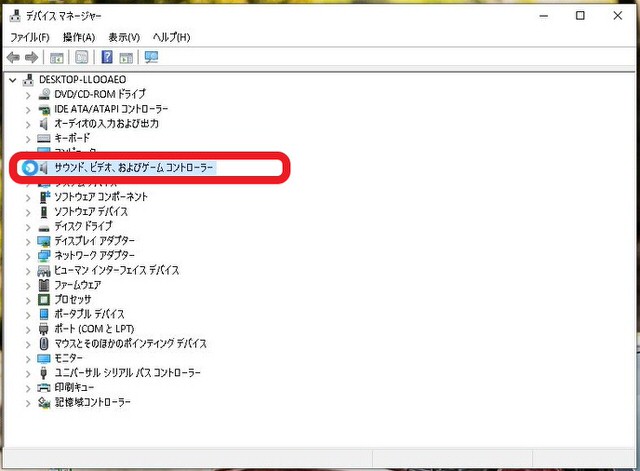
細かいメニューが出てきますが「サウンド、ビデオ、およびゲームコントローラー」をクリックします。
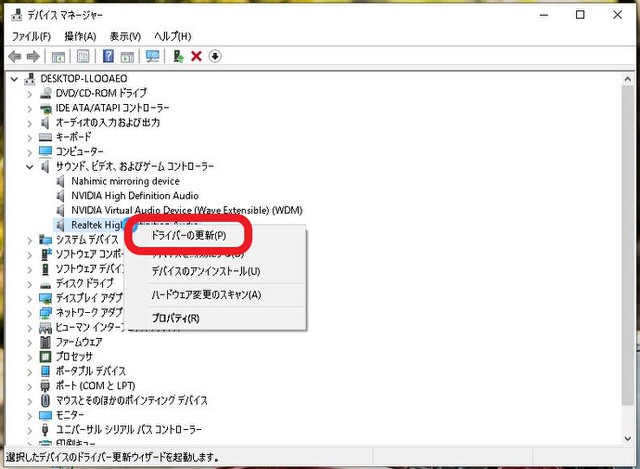
ツリーのように中身がいくつか表示されますのでその中から目的のドライバーの名前を見つけます。
ここはパソコンによってドライバーの名前が違うため難しい部分です。
手掛かりとしては「sound」とか「audio」といった単語が入っていることです。
見つけたら「右クリック」で小さいメニューを出して「ドライバーの更新」をクリックします。
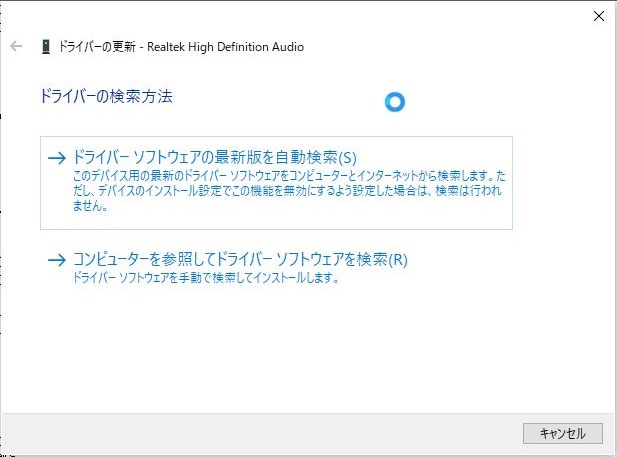
このような画面が出るはずなので、上の「ドライバーソフトウェアの最新版を自動検索」で更新します。
もし途中で何か聞かれるような表示が出たら「はい」や「OK」「続ける」等で続行してください。
これでドライバー更新の作業は終了です。
補足:ドライバーの再インストール【上級者向けのため自己責任】
一応、「ドライバーの再インストール」にも軽く触れておきます。
ドライバーを削除して再インストールすることでも復旧することがありますが、これは上記の更新よりも何度が高いです。
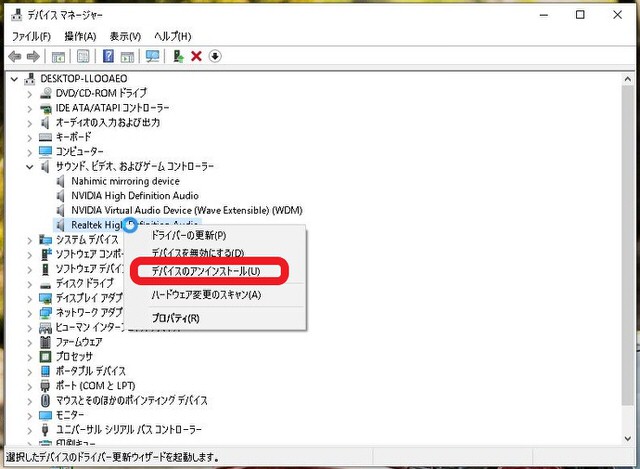
この「デバイスのアンインストール」から行えますが、これを行うと一時的に音が完全に出なくなります。
その後の復旧作業ですが、「再起動で勝手にドライバーが入り直す」ものもあれば既定のドライバーディスクやインターネットから最新のドライバーを自分で探してインストールしなければいけません。
自作PCユーザー向けの作業なので、紹介はしておきますが不安な方はやらないほうが無難です。
どうしてもという場合は、知識のあるお友達などに見てもらうかお店へ相談するかがいいでしょう。
その6:OSの更新をしてみよう
ドライバーの更新でもダメだった場合は、windowsの更新も確認しましょう。
windowsをアップデートすることで解決する場合もあります。
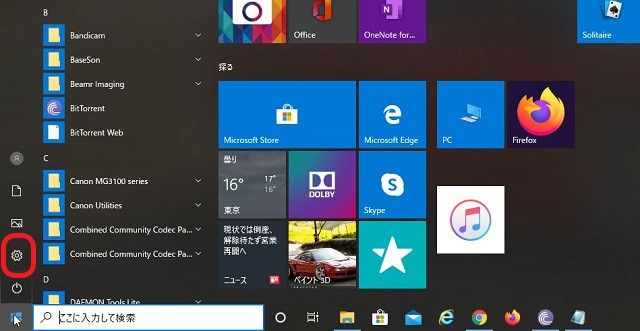
「Windowsマーク」をクリックして、表示されたメニューの「歯車」のようなマークをクリックします。
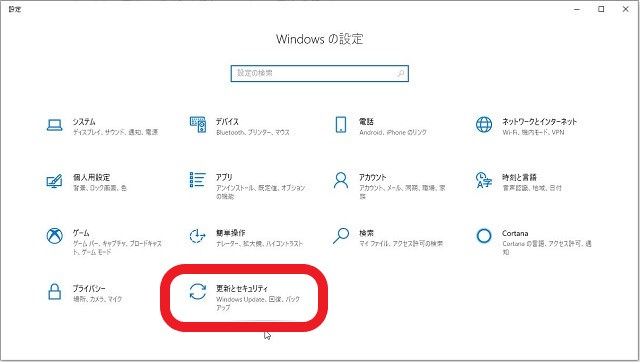
こんな画面が出てくるので、中央下部の「更新とセキュリティ」をクリックします。
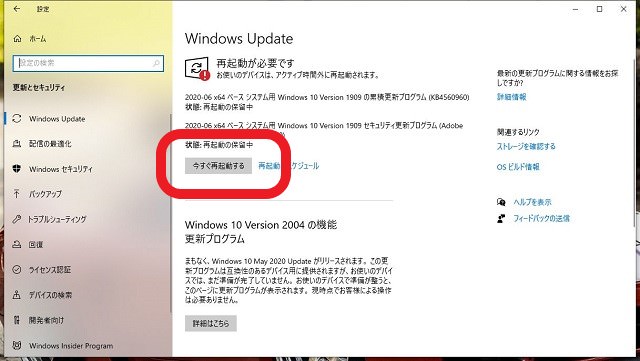
すいません、スクショを取った時がちょうどOSアップデート後だったようです(汗
枠内に「更新を確認する」だったかな?そんな表記があるのでクリックします。
するとOS更新の確認が始まるのでしばらく待ちます。アップデートファイルが多いほど長くなるのでパソコンを買った直後やしばらく更新していなかった場合は1時間とかかかることもあります。
確認が終わると自動的に更新が始まるか「すぐに更新」というような項目に変わるのでそのまま更新します。
最後は写真のように「今すぐ再起動する」になるはずなので再起動しましょう。
これでOSの更新は終了です。
パソコンのヘッドホンから音が聞こえない【どうしても直らない場合は一度お店へもっていこう】

ここまで進めて直らない場合は残念ですが、お店への相談案件になります。原因はいくつか考えられますが主には
- 内部部品の故障
- ソフトとの相性
といったことが考えられます。
内部部品の故障の場合は「マザーボードの交換」「サウンドボードの交換」「増設」といった措置が必要になります。
ソフトとの相性の場合は最悪「解決不可」になります。上のように部品交換で直ることもありますが…
因みに、私はついぞ最近この「ソフトとの相性」で音が出なくなりました。
読者の方はパソコンゲームプラットフォームの「steam」をご存じでしょうか、そこでダウンロードで買える「聖剣伝説3」をプレイしたら、「そのゲーム」だけ音が出なかったんです。
パソコン内の音楽や動画、その他のPCゲームは全て音が出るのにそれだけ出ないという不思議な状態。
普段はイヤホンジャック端子のスピーカーを繋いで音を出していましたが、どうやっても出ないので仕方なくHDMI経由のモニター出力に変えたら…なんと音が出ましたよ。
という訳で、私は「ソフトウェアの相性」と結論付けてサウンド設定を変えながら遊んでいます。
そんなこともあるので、時には妥協も必要になりますよ。
まとめ:パソコンのヘッドホンの音が聞こえないときの直し方と原因を解説します

- 機械の故障から設定の状態まで順番に確認すること
- 特に設定周りの誤りは特に多いのでしっかり確認
- どうやっても直らない場合はお店に相談、原因によっては完全解決は不可、妥協も必要
さて、今回はパソコンのヘッドホンから音が出ない!というテーマで、その原因と解決の仕方を解説しましたが如何でしたでしょうか。
音が出ない問題は「あるある」なだけに凡ミスレベルの原因から「部品交換しないと解決不可」レベルの原因もあります。
音が出なくても慌てずに、まずはこの流れに沿って自分で出来ることをやってみましょう。
案外すんなり解決できることも多いですよ。
どうしても直らないときは知識のある知り合いやお店に相談して解決していきましょう。
それでは、今日のところはここまでにします。今後はよりよいパソコンライフを送ってください。
人気記事 【初心者必見】うっかりパソコンを濡らした!正しい対処を解説します 人気記事 パソコンのNマーク?イナズママーク?が点滅中だけどヤバイ?【故障以外でもなります】