【windows10】ノートパソコンのタッチパッド(NXパッド)有効無効の切り替えの手順を解説

「ノートパソコンでUSBマウスを繋ぐとタッチパッドが無効になってしまいます。有効のままにできないでしょうか?」
「タッチパッドの有効無効の設定とかってどこでやるのでしょうか?あまりパソコン詳しくないので見つけられないです」
今回はこのような疑問や悩みについてお答えしていきます。
ノートパソコンではマウスを繋ぐ以外に本体についているタッチパッド(NXパッド)で操作することも多いでしょう。
通常の場合マウスを繋ぐとタッチパッドは効かなくなってしまいます。もちろん、マウスを抜けばまたタッチパッドで使用できます。
ですが、場合によってはマウスとタッチパッドを瞬間的に使い分けたいときがありませんか?
私は、仕事でパソコンを会社内を持ち歩くので、マウスを動かしにくい狭い場所や膝の上で操作したいときがちょこちょこあります。そんな時、いちいちUSBを抜いたり挿したりというのは面倒ですね。
というわけで、今回はタッチパッドとマウスの切り替え操作、設定の手順を解説していきます。
この記事を読み進めていただければ、マウスとタッチパッドの切り替え設定が出来るようになりますよ。
パソコン画面の画像も載せていますので分かりやすくなっているかなと思います。
それでは本文へ進みますね。
パソコンの設定画面からタッチパッド(NXパッド)の有効無効を切り替える手順

では早速設定切り替えの手順を説明していきますね。
画像5枚分の説明なので、気楽に読んでいただければと思います。
1:パソコン画面左下のwindowsマーク「スタート」をクリックしてください。

2:歯車マークの「設定」をクリックしてください。
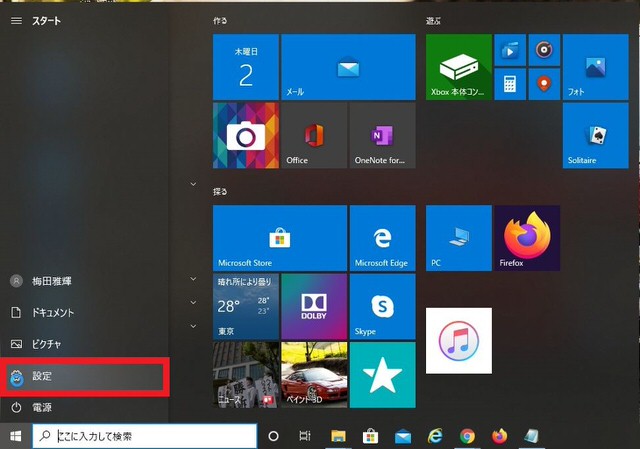
3:windowsの設定画面になるので「デバイス」をクリックしましょう。
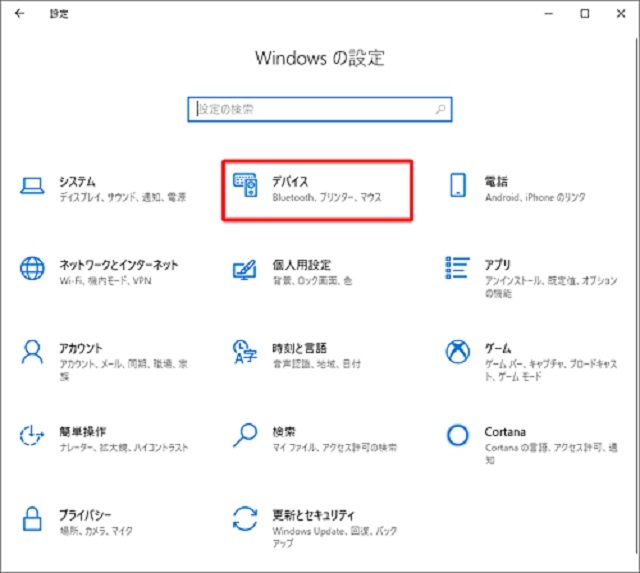
4:画面左にあるの「タッチパッド」をクリックすると下の画像のような設定画面になります。
ここで「マウスの接続時にタッチパッドをオフにしない」という項目にチェックを入れましょう。
これでマウスを接続してもタッチパッドでも操作が出来るようになります。
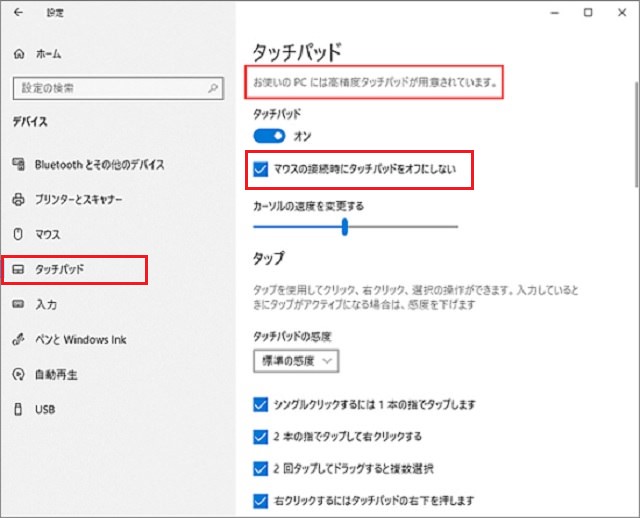
ここまでが、マウスとタッチパッドの設定切り替えの流れになります。
補足:違う項目からも設定可能
一応おまけとして書いておきますので「べつにいいや」と思う方は読み飛ばしても構いません。
先ほどは「タッチパッド」の項目から設定しましたが「マウス」の項目からも設定できます。
「その他のマウスオプション」という部分をクリックすると切り替え操作以外にもカーソルの移動速度の設定や感度等細かな設定が出来ます。
具体的な操作はメーカーによって様々なのでここでは割愛します。
興味がある方は自分で触ってみてもいいでしょう。
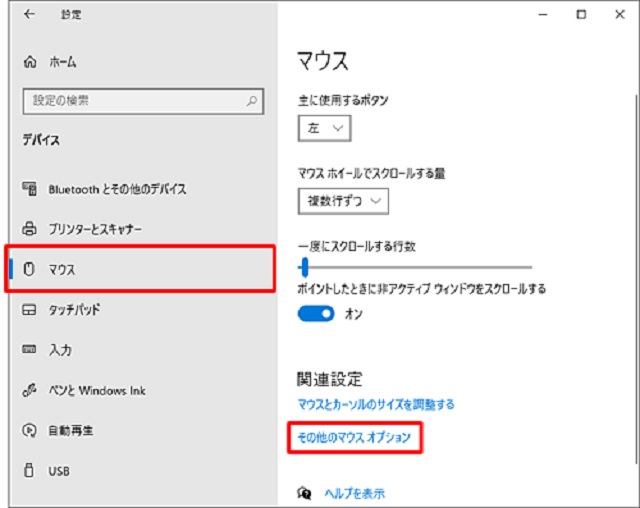
パソコンのショートカットキーからタッチパッド(NXパッド)の有効無効を切り替える手順
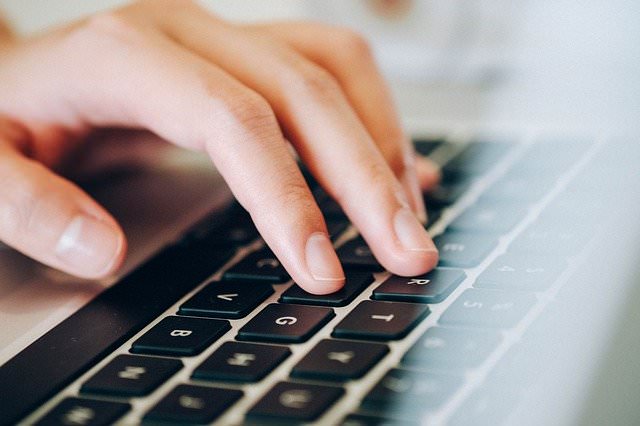
パソコン画面からではなくショートカットキーを使って切り替えることも出来ます。
これも、モデルによっていくつかの種類があるので私が知っている限りのパターンを記載します。
- 「Fn」キー+「F6」キー
- 「Fn」キー+「スペース」キー
- 「Fn」キー+「F3」キー
- 「Fn」キー+「F4」キー
- 「Fn」キー+「8」キー
私が知っているのはこの5種類のショートカットキーです。
ショートカットキーはメーカーやモデルで変わってくるので他にもまだあるかもしれません。
もしこれらの操作で上手くいかないときは、やはり前述した画面操作からの設定を試してみて下さい。
まとめ:【windows10】ノートパソコンのタッチパッド(NXパッド)有効無効の切り替えの手順を解説

- マウスとタッチパッドの操作は設定切り替えで両方同時に使用することが可能
- ショートカットキー操作でも切り替え可能
- ショートカットキーはメーカーやモデルで変わるため、いくつものパターンが存在する
今回は「タッチパッド(NXパッド)とマウスの切り替え設定」についての解説でしたが如何でしたでしょうか?
パソコンの利用環境によっては、マウスとタッチパッドの仕様を瞬時に切り替えて使いたいときがあると思います。
そんな時に今回の設定切り替えが役に立ちますので、ぜひお試しください。
それでは今回はここまでとさせて頂きます。
ここでの情報を生かして、今後はより良いパソコンライフを送ってください。
人気記事 【2020年最新】ノートパソコンおすすめモデル:用途別20選 人気記事 パソコンのおすすめ修理業者3社【PC修理のプロの私がチョイス】











