パソコンで最初に行うセットアップとは?インストールとの違いも一緒に解説
- 1. パソコンを買ったら最初に行うセットアップとは?手順を解説【使うための準備することです】
- 1.0.1. 電源を入れる
- 1.0.2. 住まいの地域を選択
- 1.0.3. キーボードレイアウトを確認
- 1.0.4. ネットワークに接続しましょう
- 1.0.5. Windows10使用許諾契約
- 1.0.6. Microsoftアカウントでサインイン
- 1.0.7. アカウントを作成しましょう
- 1.0.8. パスワードの作成
- 1.0.9. 国と生年月日の入力
- 1.0.10. セキュリティ情報の追加
- 1.0.11. 最も関連性のあるものを参照する
- 1.0.12. PINを作成します
- 1.0.13. PINのセットアップ
- 1.0.14. 電話とPCをリンクする
- 1.0.15. OneDriveでファイルを保護
- 1.0.16. Cortanaの設定、プライバシーの設定
- 2. パソコンのマイコンピュータアイコンの表示方法【セットアップ後についでにやっておこう】
- 3. おまけ:パソコンのインストールとは?セットアップとは?【違いはハードを含むか含まないかです】
- 4. まとめ:パソコンで最初に行うセットアップとは?インストールとの違いも一緒に解説
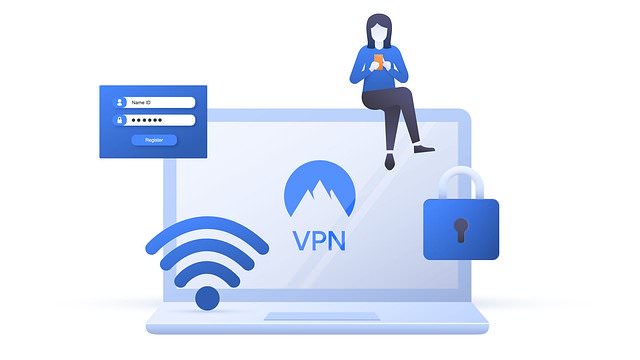
「パソコン買ったんだけどセットアップってなにをすればいいの?」
「パソコンのセットアップとインストールって何が違うの?」
今回はこのような疑問や悩みについてお答えしていきます。
パソコンを買った後に行う最初の工程が「初期セットアップ」なのです。
多少パソコンを触っていれば何のこともない作業ですが、初めてパソコンを手に取られた方にとっては何をどうすればいいのやらと困ってしまうこともあるでしょう。
この記事では私がパソコンの初期セットアップの手順を説明していきます。さらに、セットアップ後にやっておくとちょっぴり便利なオマケ記事も記載していますのでよかったら最後までお付き合いください。
執筆している私はパソコンの販売やサポート業務を約10年以上経験しており、実務経験や知識も豊富であることを自負しています。
それでは本文へどうぞ。
パソコンを買ったら最初に行うセットアップとは?手順を解説【使うための準備することです】

パソコンは買って電源を入れただけではすぐには使用できません。
最初に使用するための準備が必要です。
ここではその準備の手順を説明していきます。とはいってもご安心ください、あなたが行うことは要所要所で画面の決まった場所をクリック(押すこと)して、僅かな情報入力をキーボードで行うだけで後のことはパソコンという機械が全てやってくれます。
クリックする場所は結構ありますがわかりやすいので大丈夫です。
それでは順を追って説明していきますね。
電源を入れる
電源コードを接続して準備が出来たら早速電源を入れてみましょう。
「ようこそ」「こんにちは」という言葉と共に画面が表示されますがまだすぐには操作できません、初回セットアップに必要な処理を行っていますので、そのまま画面が切り替わるのを待ちましょう。
ちなみに音声での案内もされますが必要ない方は右下のスピーカーのマークで消音することも出来ます。
住まいの地域を選択
「お住いの地域はこちらでよろしいですか?」というような文章が表示されますので「日本」が選択されているのを確認して「はい」をクリックしてください。
もし日本が選択されていなければマウスのクリックでしっかり選んでから「はい」をクリックです。
「お待ちください」と出たらそのまま待機です。
キーボードレイアウトを確認
最初から「Microsoft IME」という名前が表示されているはずなのでそのまま「はい」をクリックしてください。
「二つ目のキーボードを追加しますか?」というような文言が出ますので、必要なければ「スキップ」をクリックで進んでください。
ネットワークに接続しましょう
有線で接続する場合は、パソコンに直接LANケーブルをつなぐことで認識します。無線で接続する場合は利用できるアクセスポイント(画面中央辺りの電波のマークと英数字並び)があれば「接続」をクリックすることでインターネットに繋がります。
セキュリティキーなどが必要の場合はここで入力項目が表示されるので、キーボードで入力しましょう。
すぐに接続しないという場合は「今はスキップ」をクリックすれば後回しに出来ます。
接続が出来たら「次へ」をクリックして進みます。
Windows10使用許諾契約
同意書になりますので、右の白いバーで下まで読み進めると「同意」の文字が白く変わりますのでクリックを選んで進みます。
Microsoftアカウントでサインイン
Microsoftアカウントでサインインする必要がありますが、最初はアカウントがないと思います。
なのでまずはアカウントの作成から進みます。「アカウントの作成」をクリックしましょう。
アカウントを作成しましょう
画面が変わったら「新しいメールアドレスの取得」をクリックします。
進んだら白枠の中に希望する名前を英語、ローマ字で入力して「次へ」をクリックします。
パスワードの作成
更に画面が進んでら、お好きなパスワード文字を決めて入力してください。
文字は「●●●●」で表示されるので別でメモを取っておきましょう。
入力が済んだら「次へ」をクリックして更に進みます。
国と生年月日の入力
「国」と「生年月日」を入力していきます。
「国」には「日本」が入力されているはずなので「生年月日」の欄を入力しましょう。
白枠をクリックすると「年」「月」「日」を選べるようになるので自分の生年月日に合わせて選択してください。
入力が済んだら「次へ」で進みましょう。
セキュリティ情報の追加
画面が変わったら「日本」が表示されているはずなので、右の白枠に電話番号を入力して「次へ」で進みましょう。
最も関連性のあるものを参照する
ここでは特にいじるところはありませんので「次へ」で進みましょう。
PINを作成します
画面が変わったら「PINの作成」をクリックして進みましょう。
PINのセットアップ
真ん中に白い入力枠が上下2段に表示されるのでお好きな数字を4桁入力してください。
PINとは所謂、暗証番号なので入力したらメモを残しておきましょう。
入力したら「OK」をクリックして次へ進みます。
電話とPCをリンクする
電話番号の入力欄ですがここは必須ではありませんので「後で処理する」を選んで進みましょう。
OneDriveでファイルを保護
画面が変わったらそのまま「次へ」をクリックして進みます。
Cortanaの設定、プライバシーの設定
この画面では「同意」をクリックして、次の画面でも「はい」を選んで進みます。
更に「プライバシー設定」の画面へ移りますので「同意」で進んでください。
すると画面が一旦黒くなりデスクトップ画面が表示されます。
めでたく初期設定完了です。お疲れさまでした。
ここまでの解説は下の動画でも紹介していますのでよかったらご覧ください。
パソコンのマイコンピュータアイコンの表示方法【セットアップ後についでにやっておこう】

windows7より前のパソコンを使っていた方はご存かと思いますが、当時は「マイコンピュータ」というアイコンがりました。
パソコン内のあらゆるデータにアクセスできるため非常に便利でしたがwindows8からなくなってしまいました。
こちらの記事で「マイコンピュータ」の出し方を解説していますので折角なので設定しておいてはいかがですか?
おまけ:パソコンのインストールとは?セットアップとは?【違いはハードを含むか含まないかです】

ちなみに時々インストールとセットアップの違いを尋ねられることがあるので一緒に解説しますね。
インストールとは?
ダウンロードしたファイルやディスクに入っているデータを、ハードディスクと呼ばれるパソコン部品にコピーし、目的のソフト(ワードや、セクセル等といった色々なもの)を使えるようにするための作業をいいます。
セットアップとは?
パソコンやその周辺機器(プリンター等)を正しく設置して、使用できる状態にする作業のことを言います。
しかし最近ではどちらの内容も同一で扱っているため、インストールとセットアップは同じ意味としてとらえられています。
ちょっとした豆知識として覚えておいてもいいかもしれません。
まとめ:パソコンで最初に行うセットアップとは?インストールとの違いも一緒に解説

- パソコンを買って最初にすることは「初期セットアップ」で使用できる状態にすること
- 初期セットアップが終わったら「マイコンピュータ」も出しておくと便利
- インストールとセットアップは厳密には違うが、現在は同じ意味で用いられている
今回はパソコンのセットアップとは?というテーマで解説しましたが如何でしたでしょうか?
多少パソコンになれた方であれば退屈な記事であったかもしれません。
しかし、本当に初めての方にとっては参考になる記事だと自負しています。
分からないことはインターネットで調べたりするといろんな情報が出てきますよ。他にも私でよければお答えします。
それではこれからも快適なパソコンライフを送ってください。
人気記事 パソコンの寿命はどのくらい?おすすめの買い替え知識や処分方法も教えます 人気記事 【パソコン初心者向け】windows10でマイコンピュータアイコンを表示させる2つの方法とおまけ付き











