自分のパソコンにどんなグラボが付いているか確認したい

「自分のパソコンのグラボが何が付いているか確認したいんだけど、どこを見るのが一番確実なのかな?」
今回はこのような疑問や悩みについてお答えしていきます。
何か新しいアプリを使いたいときとかに自分のパソコンのスペックで大丈夫かな?と確認したくなる時はありませんか?
普段から自作等で自分のパソコンをよくいじっている人は分っているかもしれませんが、中身まで触ることがない人は覚えてないことも多いです。
そこで、今回の記事では「グラボの確認の仕方」というテーマで進めていきます。
この記事を読めばグラボの確認がすんなりできるようになります。おまけにメモリやCPUといった項目も見れるので自分のパソコン全体のスペックが大体把握できるようになります。
私は元々自作ユーザーであり、パソコンの販売や修理の業務経験も10年以上あるため、人並み以上には知識も経験もあると自負していますので多少は信憑性も高いかなと思っています。
それでは、早速本文へ進んでいきましょう。
パソコンのグラボ確認は「DirectX 診断ツール」から

どんなグラボが搭載されているかの確認には「DirectX 診断ツール」というものを使います。
ツールを表示させる流れとしては
- 左下の「スタート」を右クリック
- 表示されたメニューから「検索」をクリック
- 検索窓に「dxdiag」と入力
- 検索結果とアイコンが表示されるのでクリック
- 「DirectX 診断ツール」が起動するので画面上部の「ディスプレイ」タブをクリック
- 「名前」「チップの種類」「表示メモリ(VRAM)」に表示されている情報がグラボのスペックになります
となります、以下で詳しく説明していきますね。
1:まず左下の「スタート」を右クリック」

2:するとメニューが表示されるので下の方にある「検索」をクリックします。
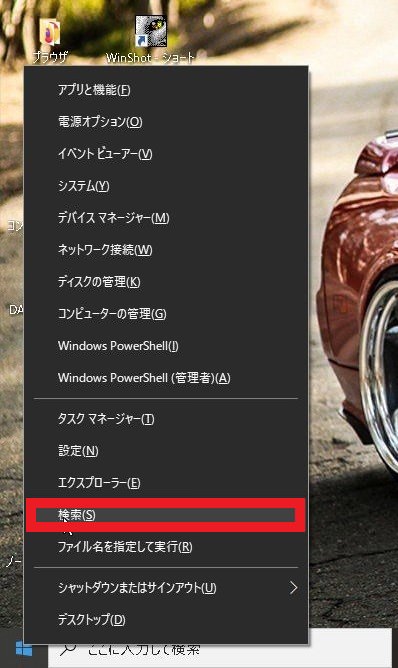
3:すると検索窓が現れるのでここに「dxdiag」と入力してください。
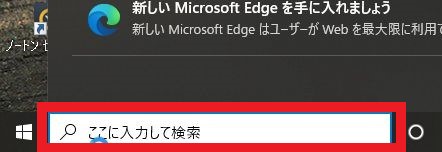
4:検索窓に「dxdiag」と入力すると自動的に下の画像のような検索結果が表示されますので、✖マークのようなアイコンをクリックします。
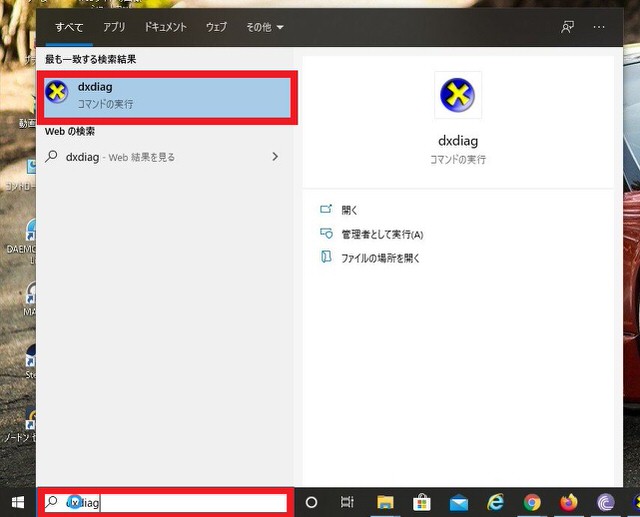
5:下の画像のような文字がいっぱいの画面が出てきます。これが「DirectX 診断ツール」です。引き続き上部にある「ディスプレイ」というタブをクリックします。
尚、私のパソコンは3枚ディスプレイを繋いでいるので「ディスプレイ」タブが複数ありますが、大抵は一つのはずです。もし複数ある場合はどれをクリックしても構いません。
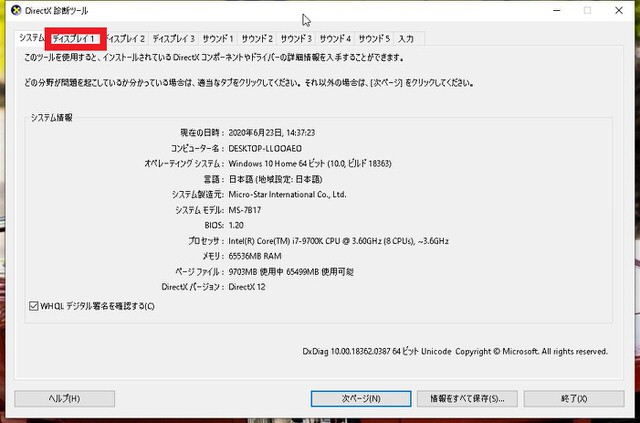
6:下の画像のような画面になるはずです。それぞれの赤い囲い「名前」「チップの種類」「表示メモリ(VRAM)」に表示されている情報がグラボの型番と、グラボが持っているメモリの容量です。
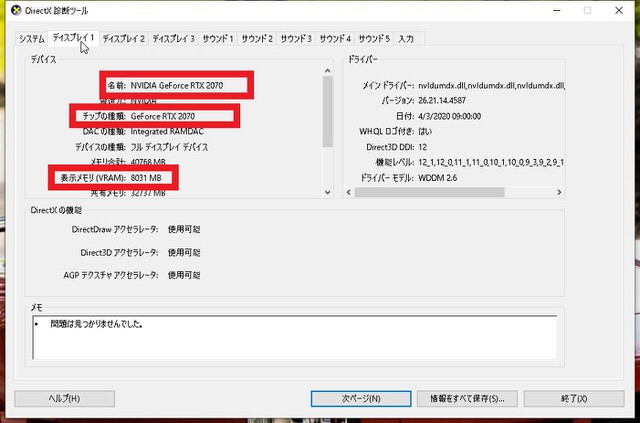
以上がグラボ確認の流れになります。
他の項目にはCPUやメモリ等いろいろな情報が載っているので、各スペックを確認したいときはこの「DirectX 診断ツール」が役立ちます。
パソコンのグラボ確認したけど変えたいかも?【参考情報】

このように確認をしたいということは、おそらく何か新しいことをしたいことがあると思い立ったからでしょう。
ではついでに、そのグラボの性能が目的の作業(例えばゲーム)をするのに足りているのかどうか気になる方もいるのではないでしょうか?
例えば上で貼り付けた画像を例にすると、私のPCのグラボは「NVIDIA GeForce RTX 2070」「VRAM 8G」というスペックです。
注目ポイントは「NVIDIA GeForce RTX 2070」の数字の部分です。
この百と千の桁が世代、十の桁がグレードを表しています。
ざっくりとした言い方をするとこの各桁の数字が大きいほうが新しく、性能も高いということになります。
例えば旧モデルは「1660」とか「1670」「1680」という型式で、新モデルは「2060」「2070」「2070」となります。
各グラボの細かい見方を詳しく知りたい方は
私のパソコンにグラボは必要?【結論:用途次第なので元プロがお答えします】
で解説していますので、もし興味が湧いたら読んでみて下さい。
まとめ:自分のパソコンにどんなグラボが付いているか確認したい場合
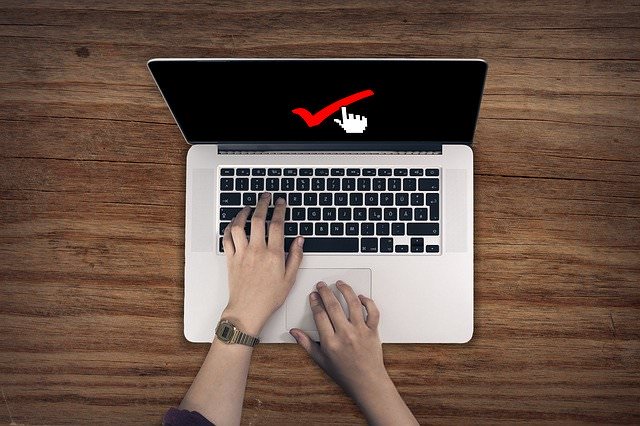
- 自分のグラボを確認するには「DirectX 診断ツール」が役立つ
- グラボ以外も「DirectX 診断ツール」で見ることが出来る
- 確認したら、要求する性能を満たすかも調べる
今回は「自分のパソコンのグラボを確認する方法」をテーマにしてお話ししましたが如何でしたでしょうか?
覚えているつもりでも、案外忘れていたりするものなのでいざという時のために見れるようにしておきましょう。
他のスペックも確認できるようになるので一石二鳥ですね。
では、今回はここまでとします。
ここでの情報を生かして、今後はより良いパソコンライフを送ってください。
人気記事 【パソコン初心者の方向け】ベンチマークとはなにかについて解説します 人気記事 パソコンのおすすめ修理業者3社【PC修理のプロの私がチョイス】 人気記事 【2020年最新】ノートパソコンおすすめモデル:用途別20選












